Running slow or locking up
14 Sep 2016
Last updated 14 Sept 2016, original article from 6 Dec 2006:
Occasionally, software programs or the operating system on a device may cease to respond, leaving the device in a state where it cannot be used until some or all software programs are closed or the operating system is reset. Some possible solutions are mentioned below.
Applications or Tasks Manager
Try opening the Applications or Task Manager on the rugged handheld computer to stop applications or end tasks. Follow the instructions below:
- On the Allegro 2 or Archer 2, tap on the bottom-left Start (Windows logo) button, and then tap on Task Manager. Or on Allegro 2, press the Blue then ESC (Escape) keys. Or on Archer 2, press the bottom-left Shift then top-right (context) Menu keys.
- On the Mesa, press and hold the Camera button for 2 or 3 seconds.
- On the Archer Field PC, press the Applications Manager button (shown below) to display the Applications Manager window.
- On the Allegro MX Field PC, press the Blue then Esc keys.
- On the TK6000, press the 2nd then top left (Left Soft Key) button.
- On older Allegro models, press the Task Manager (Start) button.
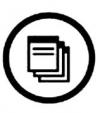
Once the Applications or Task Manager is open:
- View all running applications. Also tap on Menu > View > Processes. Pay particular attention to any running application(s) or process(es) that is/are consuming the most (or all) available resources (Memory and CPU).
- Tap on the applications to highlight the ones you would like to stop, and then tap on the End Task or Stop button.
- To stop all currently running applications, tap on Menu > End All Tasks or the Stop All button.
If system performance returns to normal, this may indicate that a particular job/data file may be corrupt or excessively large, or a particular app/process needs to be uninstalled and reloaded such as is described at these web pages.
Soft Reset
Try soft resetting the device by pressing and holding the Power (On/Off) key for 5-10 seconds until the screen flashes off briefly and the device resets.
Hard Reset
Try hard resetting the device by pressing and holding the Power (On/Off) key for a full count of 20 seconds. If that does not work, then exit all running applications (if possible) and remove all power sources (such as battery pack(s) and wall charger) for at least 20 minutes.
Install Latest Updates
There may be a new operating system release or patch available for your Field PC. To check for updates, please visit the downloads section of our web page.
Restore System or Set Factory Defaults
For instructions on how to restore the system from a previously saved state (if one exists), please visit the following web page.
For setting the system to a factory default state, download and install the operating system from our website or perform a Clean Boot as instructed at the following web pages.
- On Allegro 2 and Archer 2 - Hold the Power button for 15-20 seconds until a blue screen with slider bars appears, move the "Set Factory Defaults" slider, and then tap Exit.
- Clean Boot on original Mesa
- Clean Boot on original Archer
- Clean Boot on Allegro MX or TK6000
- Previous Allegro Set Factory Defaults




