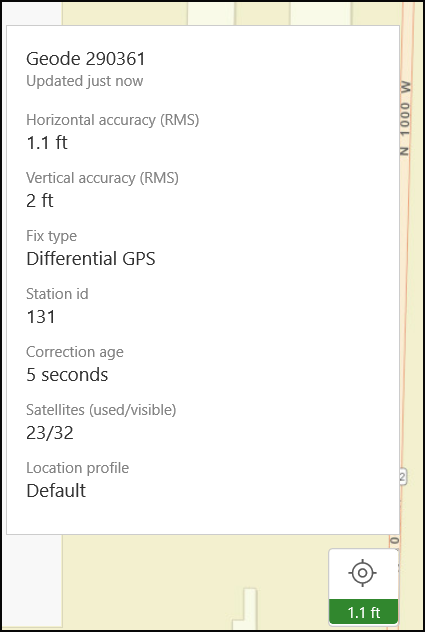Using ESRI ArcGIS Apps in Windows with the Geode
11 Jul 2022
Note: This information is provided as a reference and does not imply that Juniper Systems will provide full support for the use of any specific third-party device or software with a Juniper Systems product.
Note: As of 31 December 2021, the ESRI Collector software is deprecated for the Android and iOS platforms. For more information, see the Deprecation Notice for Explorer, Collector, and Tracker. The Windows versions of Collector and Explorer will be supported for the foreseeable future but there are no additional enhancements planned for the Windows apps. For an alternative field collection app, see Uinta.
This article describes how to create a direct connection to the Geode and ArcGIS Collector running in Windows (see the separate instructions for iPhone and iPad or Android).
Create a Direct Connection to the Geode
Why a Direct Connection
A direct connection to the Geode in ArcGIS Collector app is the only way to guarantee that the positioning data collected by the app is coming 100 percent from the Geode Real-Time Sub-Meter GPS Receiver. Use the following link if you want to use Geode Connect as an NTRIP client for the ESRI ArcGIS apps instead.
Disconnect and Close Geode Connect
If you are or have recently been using Geode Connect with your Geode, you will need to open the app, disconnect the Geode, and then close the app. This prevents Geode Connect from competing with the ArcGIS app for a connection with the Geode.
-
Open Geode Connect.
-
On the app Home screen, tap the name of the Geode at the top of the screen.
-
Select Disconnect.
-
Tap the X in the corner to close Geode Connect.
Connect ArcGIS Collector Directly with the Geode
-
Open ArcGIS Collector and ensure it is full screen.
-
Open a map.
-
You may need to open an offline map before you are able to connect to the Geode. An online map may require an active internet connection before it will allow you to select the Geode.
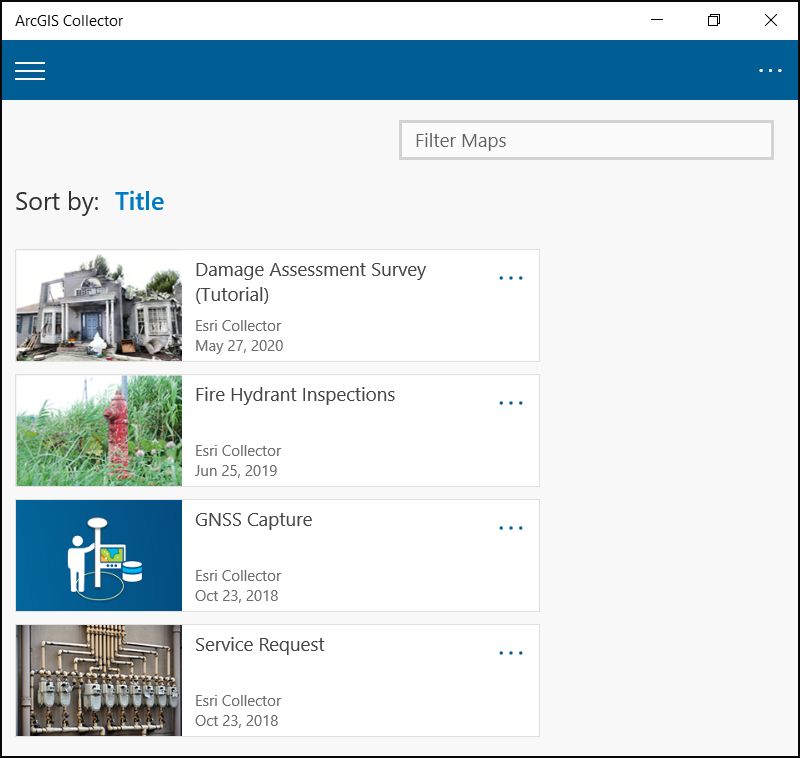
-
Select the menu option in the upper left corner.
-
Tap Settings.
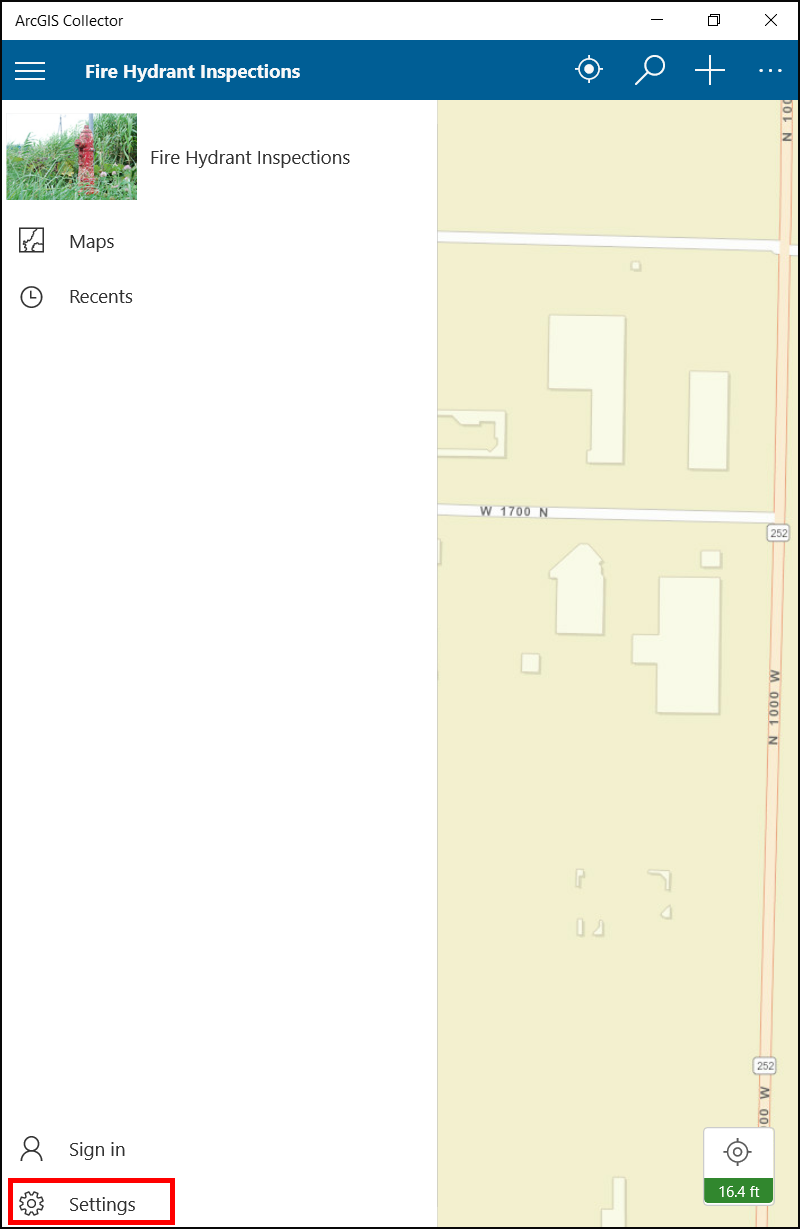
-
Select Location.
-
Under Location Provider, tap Integrated Receiver.
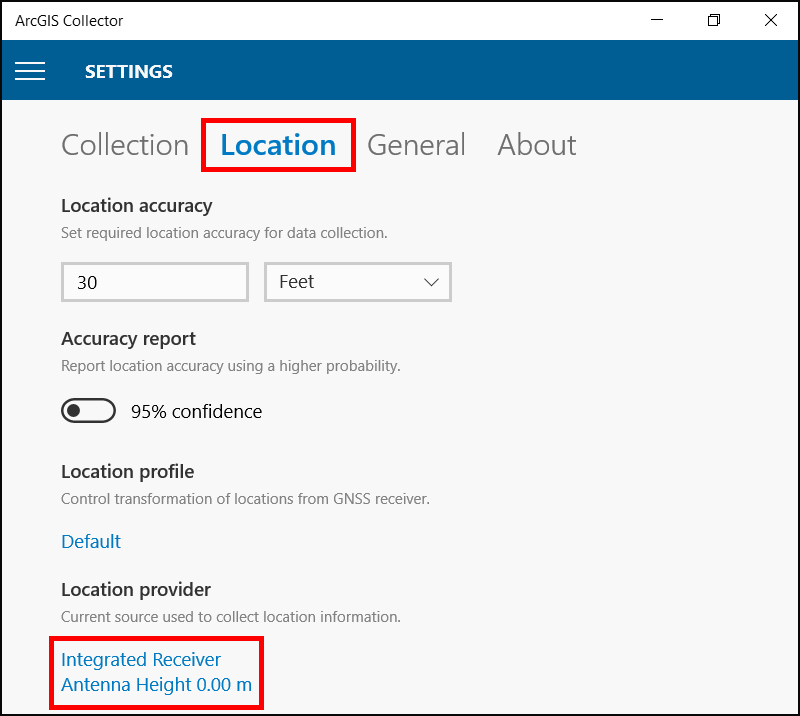
-
Tap Add a Receiver.
-
If the ArcGIS Collector app is not full screen, the Add a Receiver option will not be available.
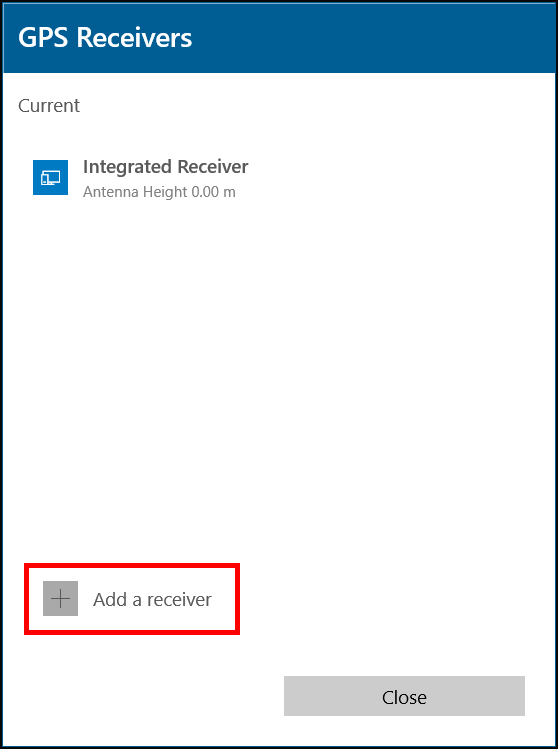
-
Select your Geode from the list then tap Continue.
- The Geode will be listed by the serial number which can be found on the bottom of the Geode
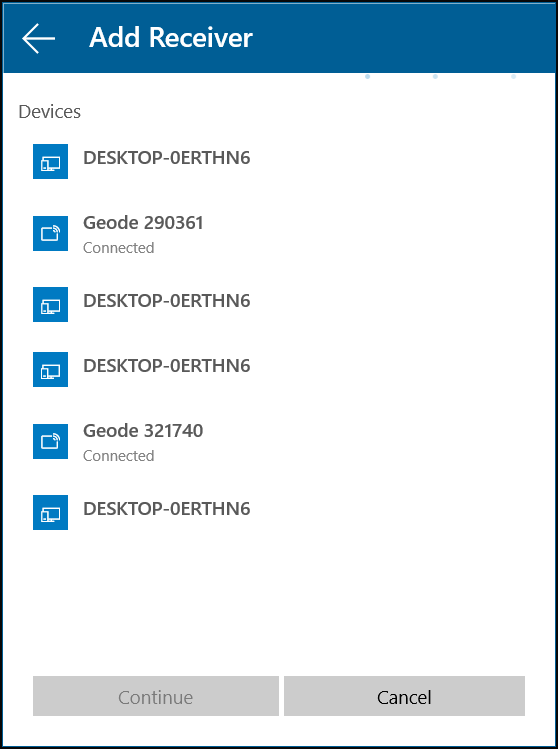
-
Enter an antenna height then tap Add.
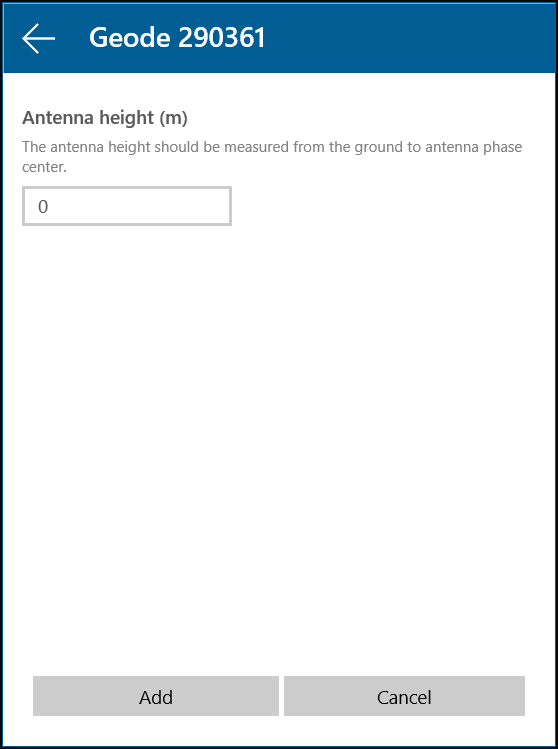
-
In the GPS Receivers screen, select your Geode and then tap Switch. The Geode will be listed as the Current receiver and under Location Provider.
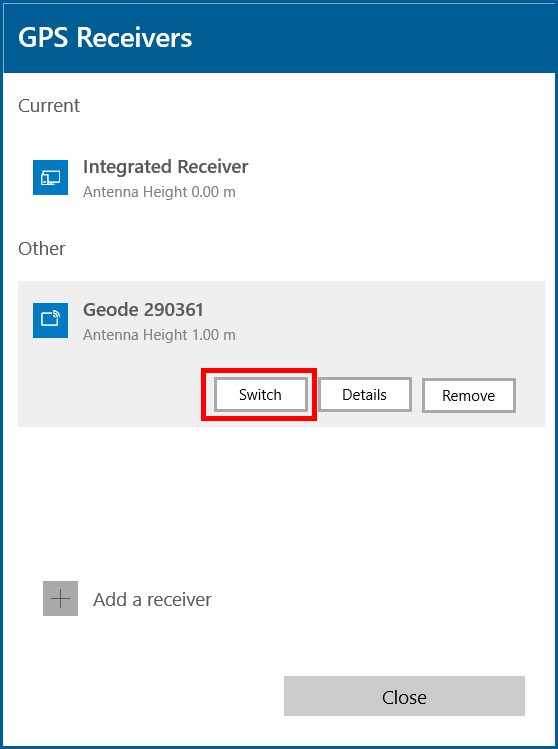
You can also check that ArcGIS Collector is using the Geode by opening a map and clicking on the receiver icon in the lower right corner.