Fix touchscreen on Mesa 2
26 Feb 2020
Latest content modifications on 10 Mar 2020, original article published on 4 Apr 2016.
Make sure the screen is clean from all debris or other substances.
Turning the Mesa 2 sideways so the screen auto-rotates (as it does by default) may force the touch profile to refresh and hopefully resolve the issue. If using a second external monitor such as through a dock, correcting the display resolution and/or setting the internal display to be Main again may help.
When moving unit between environmental conditions, you may need to force the capacitive touchscreen to re-calibrate for use in the new conditions. For further details on this and similar suggestions, see the following web page.
https://blog.junipersys.com/touchscreen-profiles-keep-the-mesa-2-ultra-responsive/
Any Mesa 2 unit that originally shipped after Nov 2019 with the display change should be updated to OS 20043 and have a new touchscreen profile loaded (which should occur automatically). This mainly resolves touchscreen issues while attached to International 220V 50hz external power sources, but could also possibly help in sensitive conditions such as rain. Previous issues were mainly limited to the Phihong PSAA20R-120L6 charger (no issue with chargers that are not L6).
System device drivers may not be loaded correctly, including those related to the touchscreen. Please refer to the following support article.
System Devices Not Functioning After Windows Update on Mesa 2
The touchscreen may not respond in cold wet conditions unless you apply the suggestions in the following article.
Recommendations for using capacitive touchscreen in wet conditions
For older units, installing firmware BIOS (UEFI) version 22 or higher resolves a fairly uncommon potential cause to issues with the touchscreen.
Performing a Hard Reset may get the touchscreen hardware to be visible and operational again. This is done by holding the Power button for more than 17 seconds until even the red LED stops flashing (this will disconnect all power and drain the system), waiting a few seconds (for the system to complete draining, particularly the touch controller), then connect wall charger, wait a few more seconds (for power circuitry to re-connect), briefly press the Power button again, and then wait for the system to load. You may need to press the Power button again if pressed too soon.
Removing an installed screen protector sheet may help, most commonly a polarized screen protector, and/or particularly in cold wet conditions.
If the touchscreen responds normally while at the blue screen which appears after holding the bottom-left hardware Windows logo (Start) button while briefly pressing the bottom-right hardware Power button, then the issue may be software related. Software related issues can be identified and resolved using Task Manager and other tools exactly similar to as you would on a desktop computer. Some suggestions are at the following web page.
Reloading the touch profile or a different touch profile may help. Follow these steps if unable to use the touchscreen.
- Use the bottom hardware keys (or if needed attach a USB keyboard or mouse) to navigate to the Start menu or screen, and then scroll down to select the "Touchscreen Profiles" utility tile icon.
- While in the "Touchscreen Profiles" utility, select one of the non-highlighted touch profiles to switch to and load that profile.
- Wait for the loading progress bar to complete.
- Test the capacitive touchscreen for accuracy using the selected input or condition (profile) you selected.
If the capacitive touchscreen is now responding accurately, if desired you can switch back to the previous touch profile.
As noted in the user guide (manual) for the Mesa 2, the calibration tool in Microsoft Windows 10 will not work with the touchscreen on the Mesa 2. If this calibration tool is used, it may degrade touchscreen performance until a profile is loaded again as explained above. If loading or switching a touch profile does not fully resolve the issue, then you may need to re-open the Tablet PC Settings control panel applet to select the Reset button as shown below.
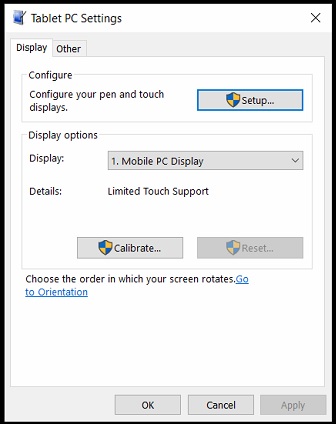
Using a connected USB mouse, you can right-click on the bottom-left Start menu to select Device Manager > Human Interface Devices, right-click on "HID-compliant touch screen", select Disable, wait several second, and then repeat to Enable. You could possible also try Uninstall, but it can be difficult to re-install.
If the touchscreen stopped working after a Windows Update, under Start > Settings > Update & Security > Recovery there is an option to “Go back to the previous version of Windows 10” or “Go back to an earlier build” which may help. But that option is only available for a limited time after updating. If it works, you can do the Windows Update again, which should have more success in subsequent attempts.
If you are not able to get the touchscreen working, please contact support@junipersys.com for further ideas. If the unit has encountered an impact or drop, the enhancements described at the following web page may help prevent such an issue in the future.
Oct 2017 - Touchscreen enhancements on Mesa 2




