Troubleshooting the Mesa 4 Cellular Modem
22 Jan 2025
The Mesa 4 uses the Sierra Wireless EM7590 Global modem. If the cellular modem isn't working, try the following troubleshooting suggestions.
Note: For additional help troubleshooting the cellular modem, contact support@junipersys.com.
Verify the Cellular Connection
After inserting the SIM card, wait five minutes to allow the cellular modem to detect the SIM card and load the carrier-specific firmware. Then, check the cellular connection in Settings.
Note: While the firmware loads, the cellular modem temporarily disappears from network and internet connections.
To verify the cellular connection in Settings,
- Open Settings and select Network & internet.
- Check for the cellular modem connection.
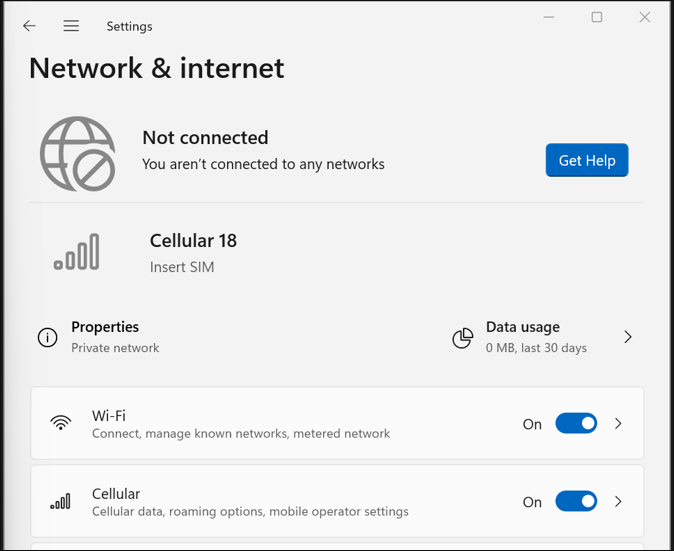
- If the cellular modem doesn't connect after five minutes, power off and on the tablet.
Power Off and On the Tablet
- Disconnect the tablet from external power.
- Power off the tablet by selecting Start > Power > Shut down.
- Wait for the display and red LED to turn off.
- Wait an additional 15 seconds for EC processes in the background to complete.
- Power on the tablet.
- If the cellular modem is still not working, restart the tablet by selecting Start > Power > Restart.
Update the Operating System
For best performance, update the Windows Operating System when a patch becomes available. To review recent updates to Mesa 4, view the release notes.
Run the Cellular Diagnostic tool from Device Settings
With OS 24345 or OS patch 24345 and later, the Device Settings App will test cellular modem connectivity. The Cellular Diagnostics function checks the modem for
- an inserted SIM card
- an APN match between the modem and Windows
- adequate cell network signals in your area
To run the Cellular diagnostics tool,
- From Device Settings > Misc., select Run from Cellular diagnostics.
Do not power off or restart your device while diagnostics is running.
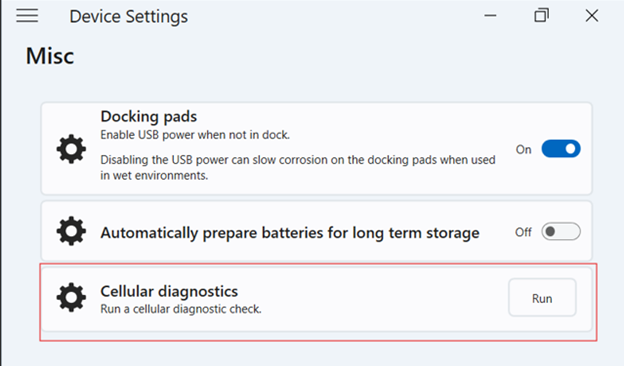
When complete, diagnostic messages appear, and the Run button reappears. The tool can be run again if desired.
The following messages indicate that the modem is working properly.
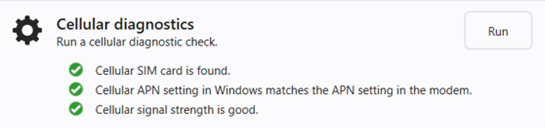
The following sections describe how to resolve cellular connection errors.
Cellular Modem Not Detected
If Device Settings > Misc. includes Cellular diagnostics, then the cellular modem in your device is properly detected. If you know your device has a modem, but you do not see Cellular diagnostics,
- Disconnect the tablet from external power.
- Power off the tablet by selecting Start > Power > Shut down.
- Wait for the display and red LED to turn off.
- Wait an additional 15 seconds for EC processes in the background to complete.
- Power on the tablet.
- Check Device Settings > Misc. for Cellular diagnostics.
If Cellular diagnostics is still missing,
- Restart the tablet by selecting Start > Power > Restart.
SIM Card Not Detected
The following cellular diagnostics messages indicate that the SIM card is not detected or not installed.
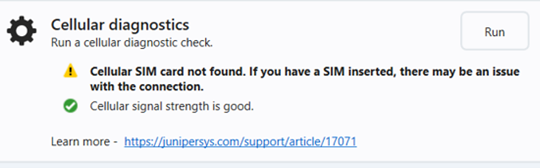
To verify the SIM card is installed,
- Power off the tablet. Wait for the red LED to turn off.
Exception: If the Mesa 4 has the optional internal battery, you can safely insert an SD or SIM card while the tablet is powered on. - On the battery compartment, push in the battery lock switch, slide it to the unlocked position, and remove the door.
CAUTION: The Mesa 4 is not sealed against water and dust when the battery door is open. - Remove the battery pack by pulling up on the black tab on the battery pack.
- Look at the picture in the battery compartment to identify the SIM card slot.
- If a SIM card is in the slot, remove it, check it for damage, and reinsert it into the device. See steps below to remove the SIM card.
- If there is no SIM card in the slot, install one as follows,
- Use the label in the battery compartment to correctly align the card.
- Push the card into the slot.
- Correct insertion: the trailing edge inserts beyond the circuit board edge. You hear/feel a click.
- Incorrect insertion: the SIM card trailing end visibly extends past the edge of the circuit board into the battery cavity.
- Replace the battery pack and attach the battery door.
- Power on the tablet.
- Wait five minutes for the system to download the appropriate firmware.
- From Device Settings > Misc., select Run from Cellular diagnostics.
Do not power off or restart your device while diagnostics is running.
If you installed the SIM card while the tablet was asleep, it may not detect the card when the device is awakened. Restart the tablet by selecting Start > Power > Restart.
If you still get a SIM card not found error, try a different verified SIM card, and/or try this one in a different device. If you still believe the issue is with the Mesa 4 device, contact a certified repair center.
To remove the SIM card from the push-push connector (only if needing to change or remove).
- Push the card inward to the connector about 1 millimeter until you hear/feel a positive click.
- Let the card push back out of the connector. It should move a few millimeters past the circuit board edge.
- Grip the card on both sides and pull it out of the connector.
Mismatched APN Settings
The following cellular diagnostics messages indicate the internet APN in the modem is not the same as the APN in the Windows connection profile.

Most of the time the APN for the modem and the Windows connection profile are correctly configured automatically. However, sometimes if the SIM card credentials are new and have not been added to Microsoft’s COSA list, then you may need to add the internet APN manually. See the knowledge base article Using floLIVE or other MVNO SIM Cards in Mesa Tablets.
You may see the message about mismatched APNs if your account with the cellular network provider is not active. Check that that your card is active, and your account is paid-up.
Weak or No Signal
The following cellular diagnostics messages indicate the cellular signal from your local network is weak or absent.
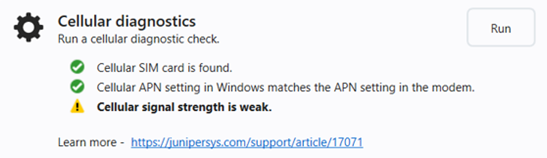
To improve the signal, relocate the device to a location where the cellular signal is stronger. Run Cellular diagnostics again.
Antenna Problem
The following cellular diagnostics messages indicate an issue with the antennas in your device.
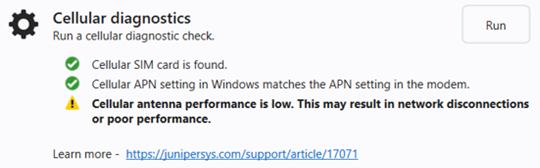
This requires repair at a certified repair center.
Re-Enable the USB Composite Device
The cell modem is a USB composite device and appears in File Explorer as several devices, such as a network device, GNSS receiver, and comport device. If one or more of the sub-device drivers fails to load properly, the USB composite device can become disabled.
To re-enable the USB composite device,
-
Select Start > Device Manager.
-
Expand Universal serial bus controllers.
-
Tap and hold the disabled USB composite device.
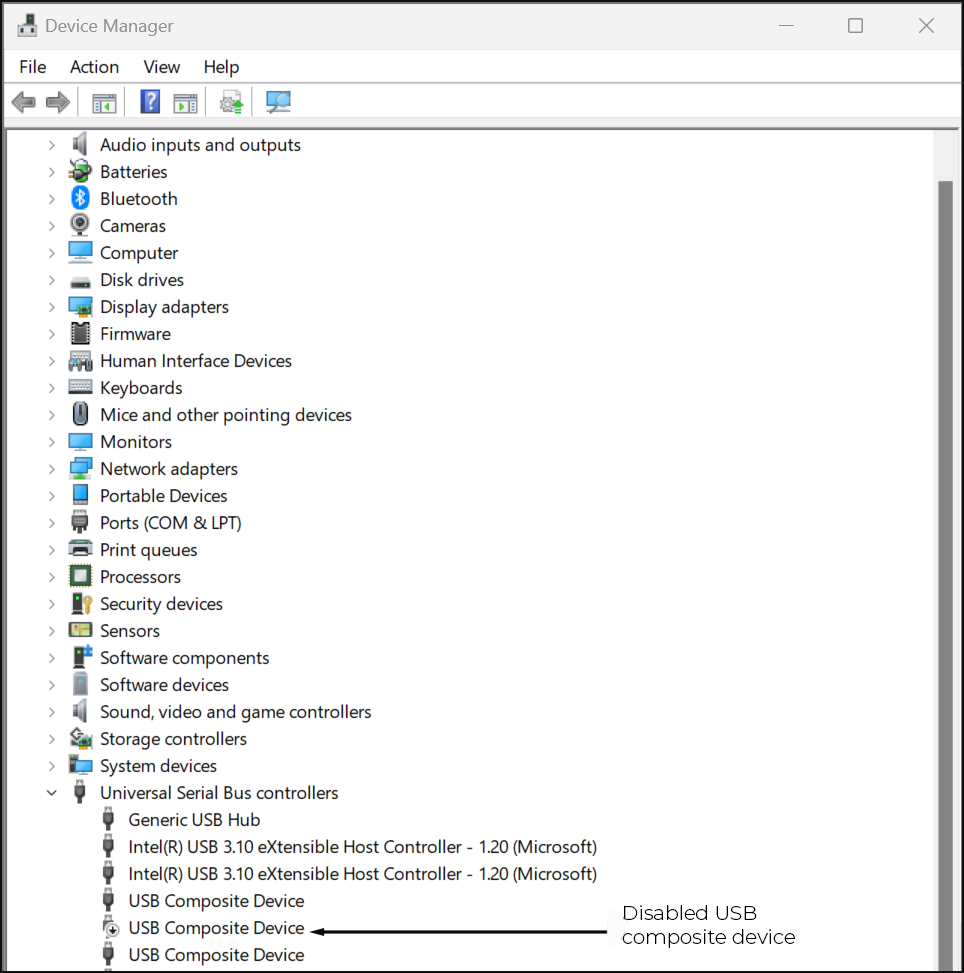
- Select Enable device from the menu.
Related Information
- For information on cellular settings, refer to Cellular settings in Windows.
- Occasionally, a Mesa tablet running in world-wide mode may appear to have trouble connecting to Wi-Fi. Refer to Wi-Fi Mobile Country Codes for details.




