Recommended Mesa 3 Windows Preferences for Efficient Data Entry in Uinta
29 Sep 2021
This article lists some recommendations to set up your Mesa 3 Windows to help provide an easy and efficient way to use Uinta.
Note: If you prefer to have your Mesa 3 set up differently, Uinta will still work.
Account
For instructions on the Windows setup process for a new Mesa, see Mesa 3 Windows - Getting Started.
To log in quickly, create an offline account without a password.
When originally setting up, you don't need to be connected to the internet.
Action Center
Open the action center by swiping left on the right side of the screen or tapping the comment bubble icon in the lower-left corner.
- If there are only four tiles visible in the action center, tap Expand.
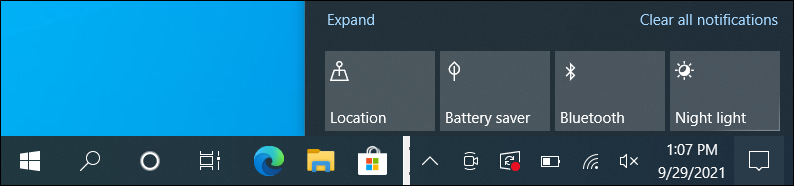
In the action center,
-
Turn up the brightness all the way.
-
Turn off Tablet Mode.
-
Turn on Bluetooth and pair the Geode. For more instructions see, Connect the Geode to Windows Devices.
-
Lock the screen so it doesn't rotate.
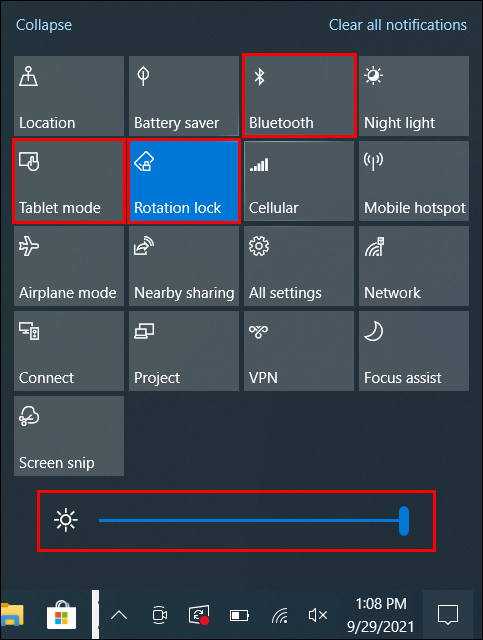
Settings
-
In the Start menu, select Settings.
-
Select System > Display. Uncheck the option to "Change brightness automatically when lighting changes."
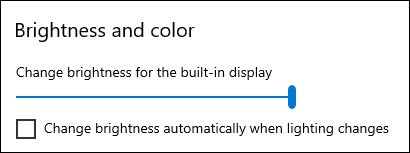
- Select Power & sleep from the column on the left of the Settings screen. Set the Screen and Sleep timers as listed below.
-
On battery power, turn off after 30 min
-
When plugged in, turn off after Never
-
On battery power, PC goes to sleep after 1 hour
-
When plugged in, PC goes to sleep after Never
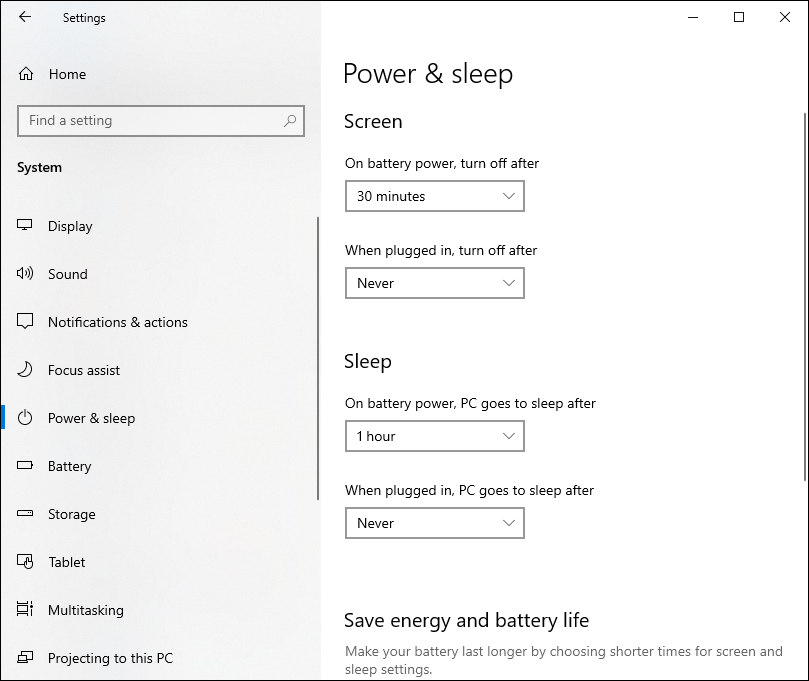
Hardware Buttons
The P1, P2, and P3 buttons on the Mesa 3 are assigned to an action by default. It is possible to change the actions for each button. For instructions on how to do this, see Re-Assign Hardware Keys on Mesa 2 Windows and Mesa 3 Windows.
We recommend assigning hardware keys as listed below.
-
P1 or P2: Enable/Disable Touchscreen
-
The ability to disable and enable the touchscreen quickly helps to reduce errors if the screen is accidentally bumped between instances of entering data.
-
-
P3: Toggle screen keyboard
-
P3 is assigned to toggle the screen keyboard by default. This allows the keyboard to appear and disappear when needed.
-
Keyboard
The default virtual keyboard requires users to switch views between numbers and letters. Change to a virtual keyboard that is more conducive to data entry, with numbers and letters in the same view.
-
On the virtual keyboard, select the keyboard icon in the left corner.
-
In the pop-up window, select the third keyboard icon from the left.
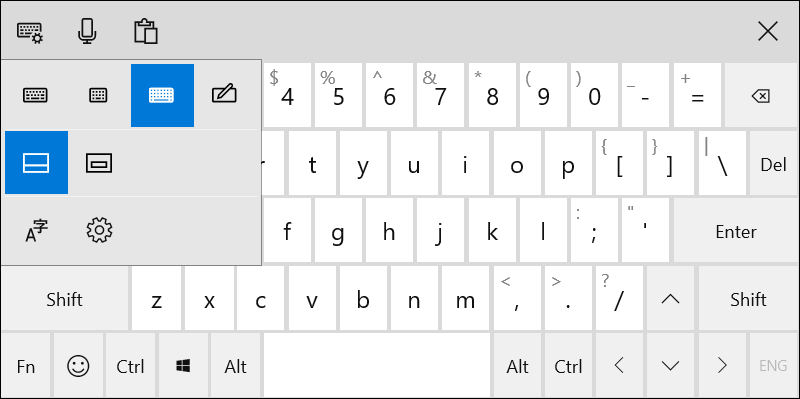
Touchscreen Profile
The Touchscreen profile determines how the touchscreen works depending on the weather you are working in.
- Mild weather: Stylus or finger profile
- Rain or Snow: Wet profile
For more information about touchscreen profiles, see Best Practices for Capacitive Touchscreen.
Internal GPS
If you are using the Mesa 3 internal GPS instead of a separate receiver, remember that the GPS is located in the upper left corner of the device. You will get better accuracy if this corner of the Mesa 3 isn't covered (such as holding the Mesa 3 in your hand by that corner).




