Re-assign Keys on a Mesa Tablet
8 Sep 2022
You can customize the programmable keys on a Mesa tablet.
Mesa Pro
- Open Device Settings.
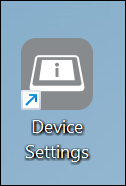
- Tap Keypad.
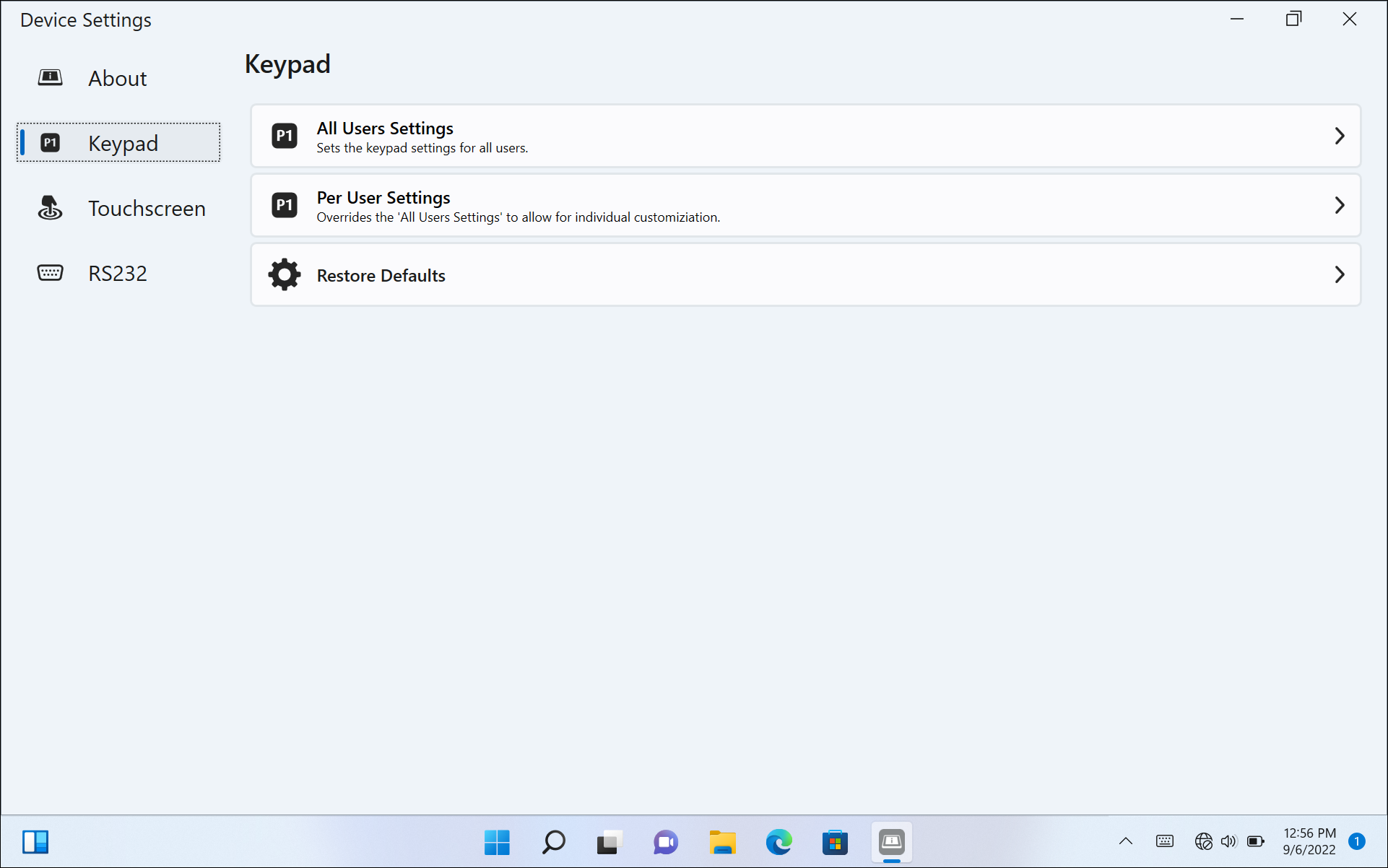
- Choose
- All Users Settings to re-assign the key(s) for all users of the device.
- Per User Settings to re-assign the key(s) for the individual account. The Per User Settings take precedence over the All User Settings.
Note: The All User Settings take effect as long as the Per User settings are at the default state of “Use All User Settings”. As soon as a user sets up a Per User setting, it will override the All User settings for that user.
- Use the drop-down lists to assign the actions to the desired keys.
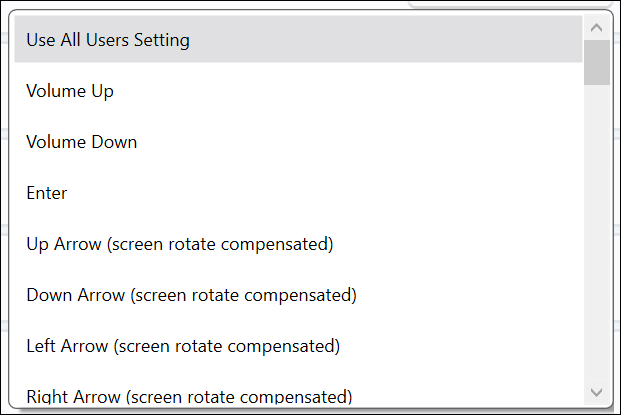
Mesa 4
For instructions on customizing the keys on a Mesa 4 tablet, see "2.3.2 Keypad Settings" in the Mesa 4 User's Manual.
Mesa 3 Windows & Mesa 2
This information is provided for the Mesa 3 Windows and Mesa 2 Windows end-user only.
-
Select the Keypad utility.
-
This can be found as a shortcut on the desktop in Desktop Mode or in the Start menu in Tablet Mode.

- Use the drop-down lists to select the action you would like assigned a specific key.
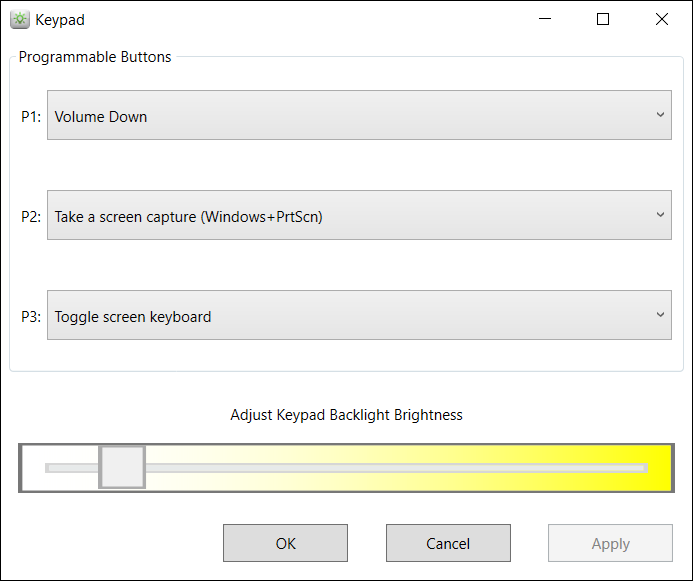
- Tap Apply.
- Tap OK.
Article update: 19 Aug 2020. Originally published 19 Apr 2016.
Set Keys with App Properties
You can use the properties to assign a hardware key to open an app automatically.
-
Tap and hold (right-click) on a shortcut to the app.
-
Select Properties.
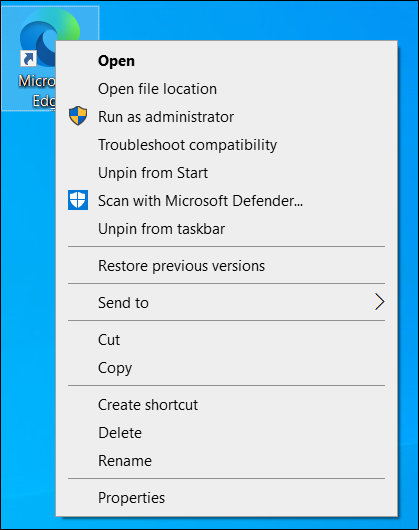
-
Under the Shortcut tab in the Shortcut key field, type a function key from F1 to F12.
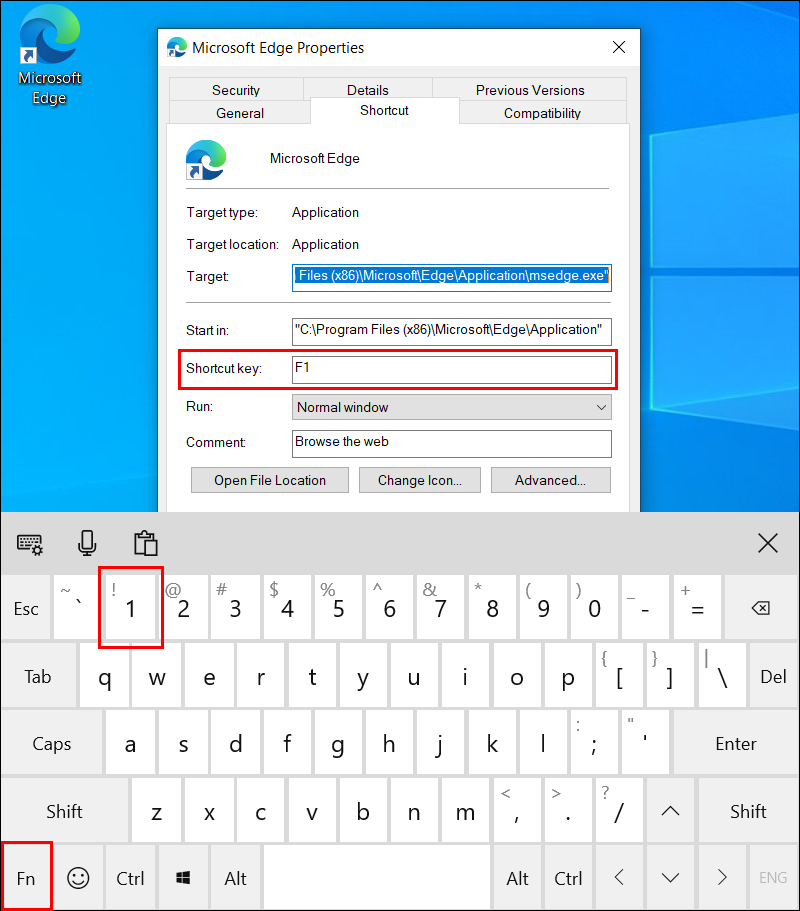
-
Tap Apply and OK.
-
Select the Keypad utility.
-
This can be found as a shortcut on the desktop in Desktop Mode or in the Start menu in Tablet Mode.

-
Use the drop-down list for a specific key to select the same function number from step 3.
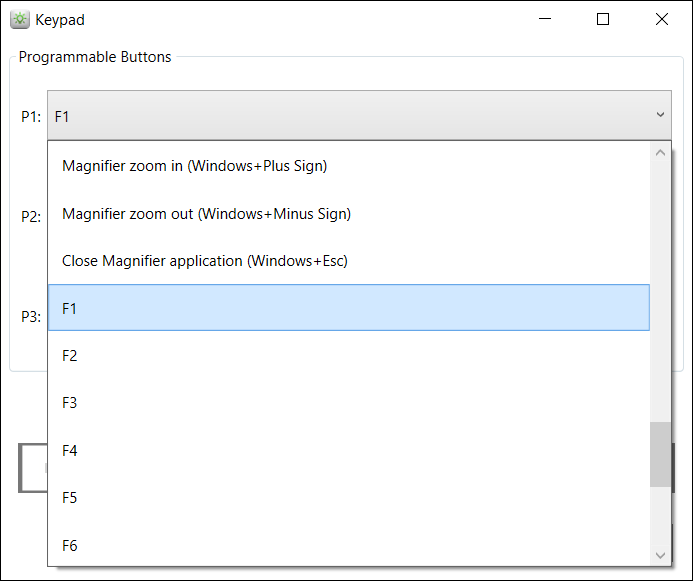
Assign Keys through the Windows Registry
If the function you would like to assign a customized function, is not available through the Keypad utility, more extensive technical methods are available.
Warning: Use the Registry Editor at your own risk. If you use the Registry Editor incorrectly, you may cause serious problems that could require you to restore the operating system from a backup or set it to factory defaults. Microsoft does not guarantee that a system can be recovered when the Registry Editor is used incorrectly. Juniper Systems is not liable if problems occur from editing the Windows registry.
- Use the Keypad Settings utility to assign new functions to the P1, P2, and P3 keys following the instructions in the Keypad Utility section.
- These changes get saved in the Windows registry under the following key values.
[HKEY_CURRENT_USER\SOFTWARE\Juniper Systems\Keypad]
Button_P1 = REG_BINARY;
Button_P2 = REG_BINARY;
Button_P3 = REG_BINARY;
If you have assigned one or more of the hardware keys to a function that is equivalent to a regular ASCII key code (such as Escape (Esc)), it is possible to recognize how to modify the current USB HID hex value (Usage ID, such as 29 for Esc) in each of the above Windows registry key values to become Enter (28), Backspace (2A), or some other such as is listed in the table on pages 53-59 of the following web document.
Universal Serial Bus HID Usage Tables
If the option to "Toggle screen keyboard" is not working well when assigned through our Keypad utility, particularly after installing a major Windows update, you may need to re-apply the following Windows registry key.
[HKLM\SOFTWARE\Microsoft\TabletTip\1.7]
EnableDesktopModeAutoInvoke=dword:1
After applying any Windows registry changes, perform a Restart to apply the changes.
Extensive additional hardware key assignments and behavior changes may be available. Please contact support@junipersys.com for further assistance.
Related Information
-
Programmable buttons? Yep, the Mesa 2 Rugged Tablet has those
- System devices not functioning after Windows Update on Mesa 2




