Previous WMDC fixes for Windows 10
10 Mar 2021
This article explains some of the previous fixes we have used for Windows Mobile Device Center. For the most common fix for WMDC please visit our WMDC in Windows 10 article.
Note: This material and information is provided as a limited service/reference and does not imply that Juniper Systems will provide full support for the use of any specific third-party software or hardware.
After installing Microsoft Windows Mobile Device Center (WMDC), formerly ActiveSync, in the Microsoft Windows 10 operating system, you will likely also need to run the following utility to get it to function fully.
For full instructions on this utility see Installing Windows Mobile Device Center.
Some Alternatives to WMDC
April 2017
Connect a USB Flash Drive to the USB port on the rugged handheld computer.
Installing for the First Time in the Latest Windows 10 Fall Creators Update (1709)
November 2017
If you are installing WMDC for the first time in a new installation of the latest Microsoft Windows 10 Fall Creators Update (Version 1709), or if you fully uninstalled WMDC before updating to Windows 10 Fall Creators Update, follow the instructions below.
How to Install Windows Mobile Device Center on Windows 10 Fall Creator Update
Previous Windows 10 Versions or WMDC Stopped Working After Updating
April 2017
If you are still using a previous version of Windows 10 (or if you still had WMDC installed and it stopped working after updating), please proceed as described below.
- Install WMDC.
- Save WMDC-Helper.exe to your desktop PC.
- Locate the file through file explorer.
- Right-click on the file and select Run as administrator (even if you are already logged in as an admin).
WMDC Stopped Working or Installing for the First Time
April 2017
If you had WMDC installed and it stopped working (such as after a Windows Update) or before installing WMDC for the first time,
- Manually enable the required .NET Framework 3.5 under “Turn Windows features on or off” by using the previous dotNetFx35setup.exe installer from Microsoft.
- If WMDC and the required drivers for Windows Vista don’t successfully install automatically through the windows update service when you connect the USB, run the 64-bit drvupdate-amd64.exe or 32-bit drvupdate-x86.exe installer as an Admin and in Compatibility Mode.
- For more information see Microsoft Windows Mobile Device Center-ActiveSync.
- After a Windows update, you may need to run this again to get WMDC working.
- After installing and Windows Mobile Device Center appears in the list under the Start menu on the desktop PC, run Windows Powershell as an administrator to apply the following registry commands.
- REG ADD HKLM\SYSTEM\CurrentControlSet\Services\RapiMgr /v SvcHostSplitDisable /t REG_DWORD /d 1 /f
- REG ADD HKLM\SYSTEM\CurrentControlSet\Services\WcesComm /v SvcHostSplitDisable /t REG_DWORD /d 1 /f
- Perform a restart.
If you are still having problems,
- Open Computer Management as an Admin.
- Select Services and Applications > Services.
- Change the properties of the “Windows Mobile-2003-based device connectivity” and “Windows mobile-based device connectivity” services to log on using "Local System Account."
- Start each service.
- You may sometimes need to re-apply and start these again when reconnecting the device or after performing a restart on the PC.
WMDC Doesn't Show it is Connected
If you are not able to get WMDC to show it is connected, you may still be able to browse the contents of the device through File Explorer (which will appear as a drive under "This PC") or synchronize anyway.
July 2015
The desktop installer for Microsoft Windows 10 may suggest that Windows Mobile Device Center (WMDC, formerly ActiveSync) is not compatible and must be uninstalled. This is as shown below.
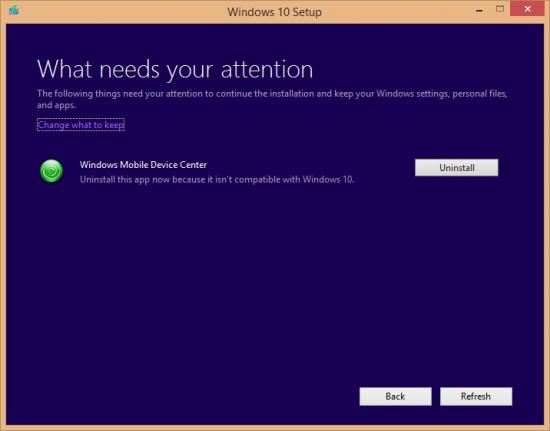
Though the Microsoft Windows Compatibility web page states otherwise, as shown below.
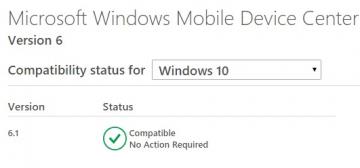
Installing Microsoft Windows 10 using an ISO image instead does not seem to require the re-installation of WMDC after OS upgrade as does the desktop installer. Also, tests so far have shown that WMDC seems to work as well in Windows 10 as it did in Windows 8, 7, and Vista. Some known issues may still apply.




