Using Uinta and Geode for RTK Correction
16 Apr 2024
Among the various methods you could employ to enhance the precision and accuracy of the position data that Uinta records, you could use real-time kinematic positioning (RTK). In very simple terms, RTK makes use of a base station with a fixed location. The base station receives signal from available satellites and shares what it has received (packaged in NTRIP format). Uinta works with your Geode to compare the signal that it recieved with the one that the base station received. The comparison of both signals can help establish a location more accurately. When you make use of the RTK capability of Uinta with Geode, the position data recorded will be more accurate.
RTK networks are available worldwide. They may be free or paid, privately owned, or run by a government. To locate a network near you, please consult our database: Find an RTK Network.
When you pair Uinta with Geode as your GNSS receiver, you can enter your correction service information directly through Uinta. You will need the information about the RTK network that you will use and a connected Geode. From Uinta's main menu ![]() > Settings > Location Settings > scroll to the bottom. (Several paths in Uinta lead to the Location Settings box. Use the one you are most familiar with.)
> Settings > Location Settings > scroll to the bottom. (Several paths in Uinta lead to the Location Settings box. Use the one you are most familiar with.)
- Tap Geode Receiver Settings.
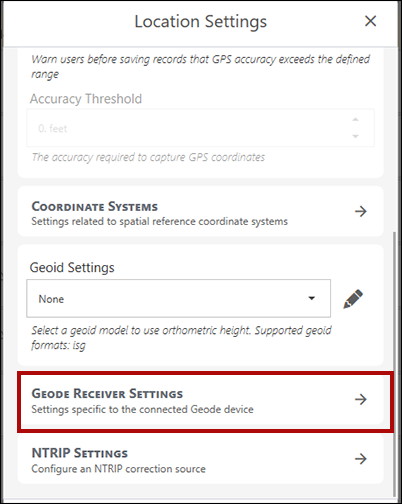
- Set the Correction Source.
- Auto—Uinta and Geode determine your best available correction source. When NTRIP data is received, the RTK correction will be used. If it is not received SBAS or ATLAS corrections will be used if available.
- NTRIP—Uinta and Geode use NTRIP data to provide RTK corrections. If NTRIP data is not available, no correction will be made.
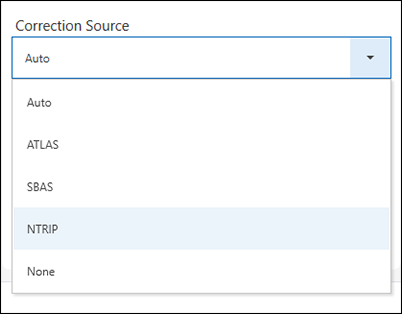
- Tap Save Changes.
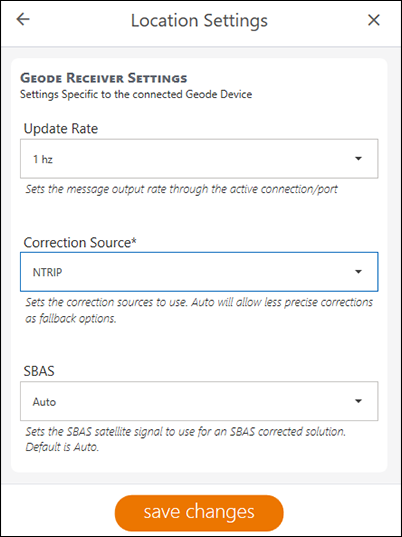
- Tap
 .
.
- Tap NTRIP Settings.
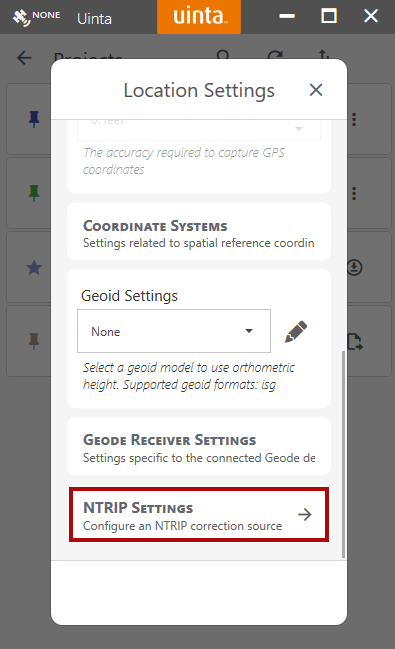
- Tap + to create an NTRIP Profile. If you already have one you can expand the dropdown to pick it or choose the pencil to edit.
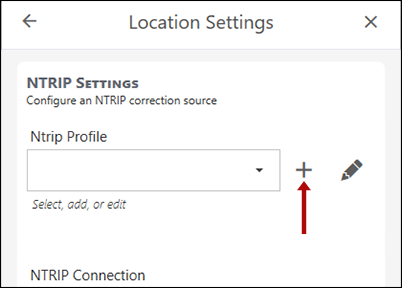
- Enter the following information about your NTRIP service.
Note: Much of this information, such as the caster's address, will be provided to you by your NTRIP service provider.- A name for the profile
- The address of your NTRIP caster
- The port being used
- Your username
- Your password
- Select the checkbox to send the GGA to your caster.
- Choose to apply a spatial reference correction source when active (in the Coordinate Reference System ID box). Use the drop-down to choose or the plus sign to add.
- Select mount point.
- Use the drop-down to choose an existing mount point.
- Use the + to manually add the location of your mount point.
- Use the download icon to download your mount point location.
- Tap Save Changes.
- Tap
 .
. - Tap Start NTRIP.
Note: To ensure a successful connection to NTRIP, confirm that you have a satellite fix before tapping Start NTRIP.
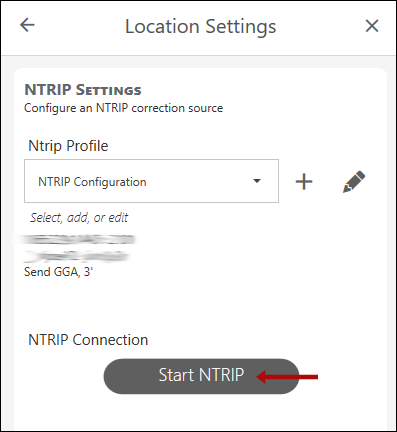
- Close the Location Settings box.
- Check that Fix Quality: RTK displays in the Select GPS Location Source box. You may have to wait a bit for the fix type to update.
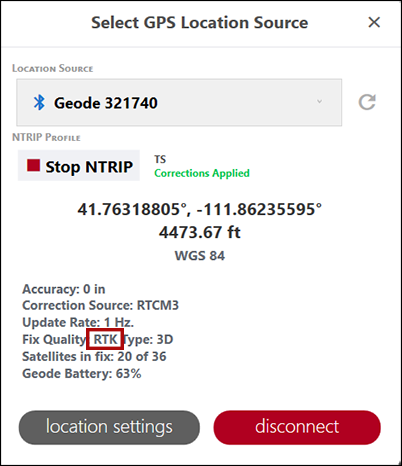
Suggested Links
GNSS (GPS) Spatial Reference Systems
Uinta – Coordinate Reference Systems




