Uinta - Coordinate Reference Systems
24 May 2023
To customize the location-related settings,
- Tap the menu button.
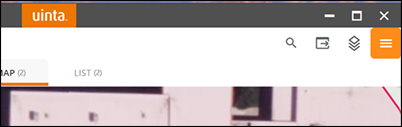
- Tap Settings.
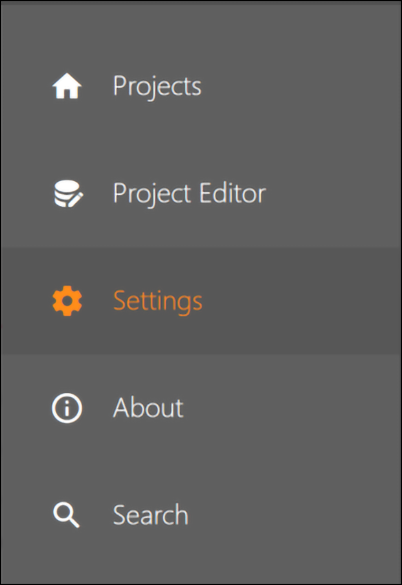
- Tap Location Settings.
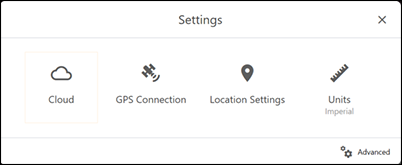
Use the drop-down lists, edit pencil, or plus to make any changes to the location settings. Changes are saved automatically once selected.
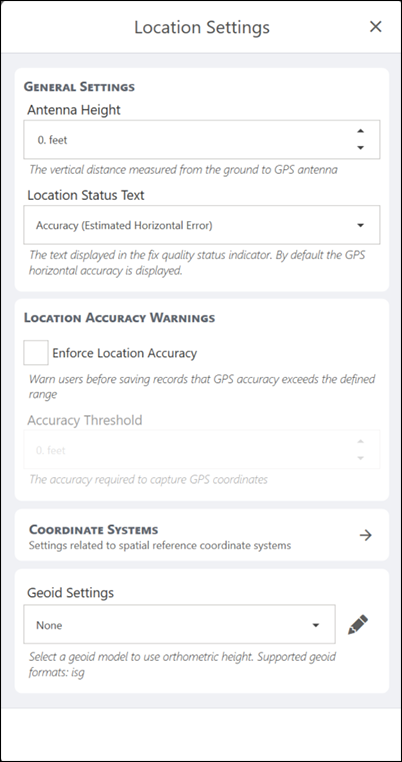
Scroll down to view additional settings.
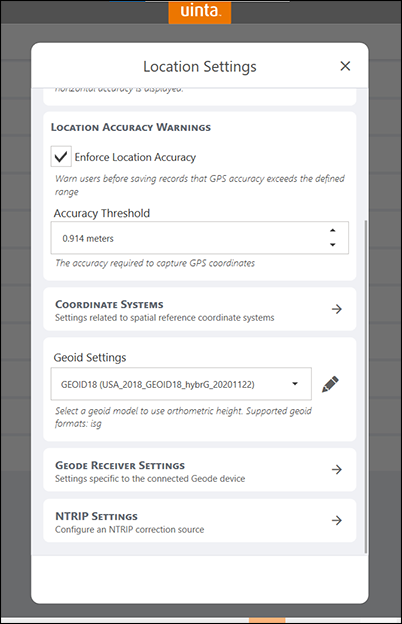
The following table gives additional information about each item on this screen.
| Location-related Setting for Uinta 1.7.0 and Above | ||
|---|---|---|
| Parameter | Default Value | Description |
| Antenna Height | 0 feet | Enter the height of your receiver mounted above the ground for greater accuracy. |
| Location Status Text | Accuracy (Estimated Horizontal Error) |
Additional options are
|
| Location Accuracy Warnings | Off |
Enable Enforce Location Accuracy to receive warnings in Uinta when attempting to save records with GPS accuracy exceeding the defined range. When Enforce Location Accuracy is enabled set the Accuracy threshold used to capture GPS coordinates. |
| Geoid | varies |
Use the drop-down list or the pencil to select the Geoid you want to use. (See the Choosing Geiods section below.) The pencil allows you see and delete the installed Geoids and search for and download your desired Geoid model. Once downloaded, the Geoid model will appear in the drop-down list.
|
| Coordinate Reference System | ||
| Displayed Coordinate System* | World Geodetic System 1984 (WGS84) Latitude/Longitude (4326) |
Spatial reference identifier based on European Petroleum Survey Group (EPSG) codes. Options are
|
| Coordinate Display Format | Decimal degrees (DD.DDD) | When the displayed coordinate system includes a variety of display options, this field will appear. If there are no options available in the chosen coordinate system, this field will not display. |
| Coordinate Reference System ID |
Use this field to select the SRID for the spatial reference system Uinta uses to display coordinates. This option appears when you select other as the displayed coordinate system. Use the drop-down or the plus. To find the coordinate system you want to use,
|
|
| Geode Receiver Settings | ||
| Update Rate | 1hz | Sets the message output rate through the active connection port |
| Correction Source | Auto | Sets the correction sources to use. The Auto setting gives less precise, but more reliable corrections. |
| SBAS | Auto |
Sets the SBAS satellite signal to use for an SBAS-corrected solution. Options are
|
| NTRIP | ||
| NTRIP Profile |
Select, add, or edit the NTRIP Profile you use. Use the drop-down arrow to select previously created profiles. Use the plus sign to create a new profile. Use the pencil to edit the profile. Note: Much of this information, such as the caster's address, will be provided to you by your NTRIP service provider. When creating a new profile, enter,
For specific instructions on using NTRIP with Geode, please see Use NTRIP with Geode in our knowledge base. |
|
| NTRIP Connection | Use the Start NTRIP button to begin an NTRIP connection. | |
| NTRIP Diagnostic Log | Information about the NTRIP connection. | |
*The display projection is WGS84 Pseudo-Mercator/Web Mercator (EPSG 3857) which creates a smooth rendering of maps and map tiles. For display purposes, when fully zoomed out the map projection repeats to create a continuous scrolling map.
Choosing Geoids
Before you can select a specific Geoid, you will need to install it. Once the Geoid is installed, it will show in the drop-down list.
To install a Geoid,
- Tap the pencil.
- A new box will display showing the Geoids you have installed, if any, and the Geoids available online.
- Mark the Filter by current location box to see only those Geoids for the area near your current location.
- If you know a specific Geoid that you want to install, you can search by entering an identifying number. The picture below shows a search for Geoids including the number 18.
- Use the import from device button to select a Geoid you have saved on your device.
- A new box will display showing the Geoids you have installed, if any, and the Geoids available online.
- Once you see the Geoid you want select it.
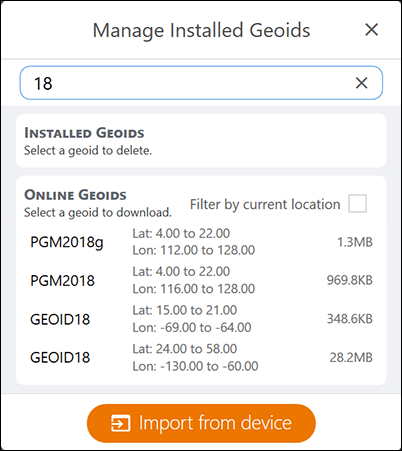
Additional explanation can be found in our knowledge base article Spatial Reference Systems.




