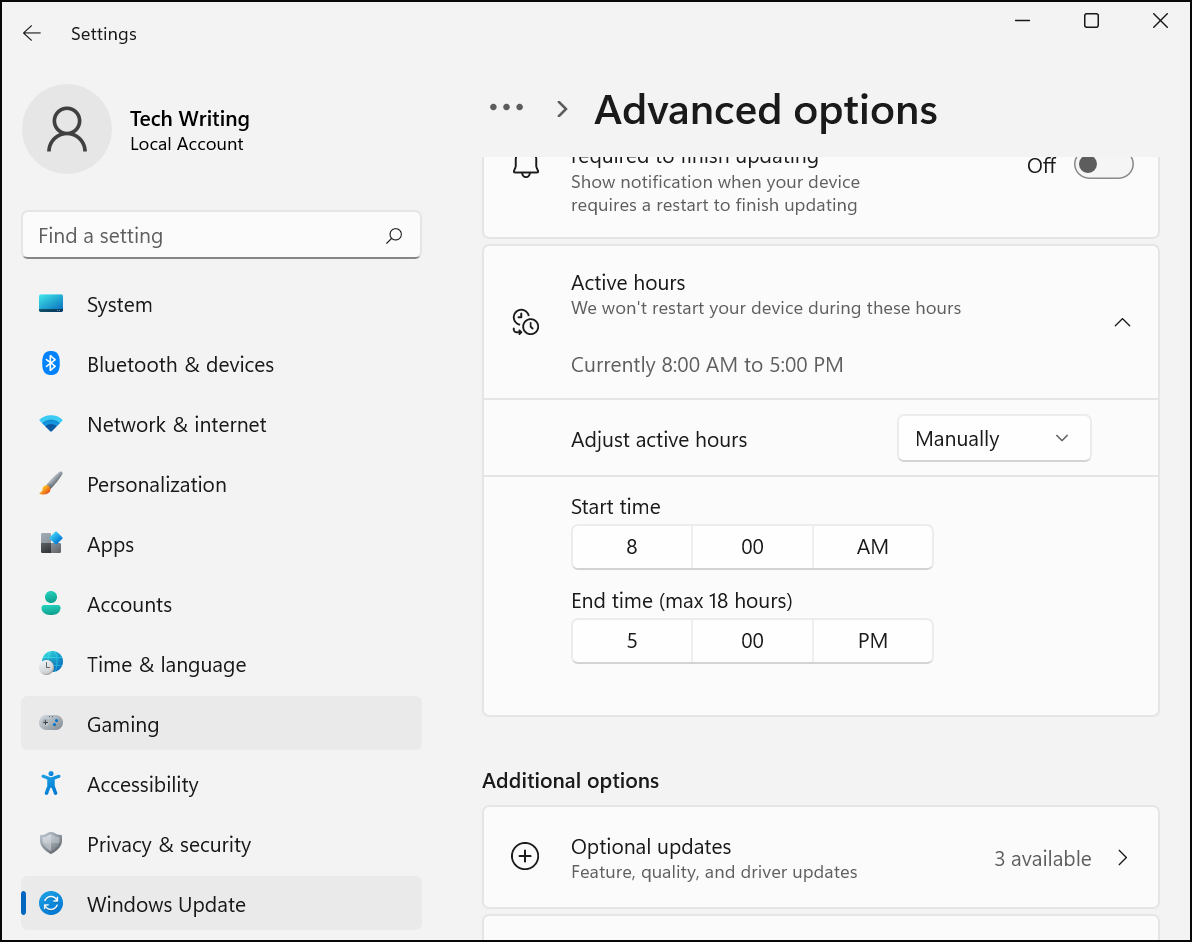Getting Started with Windows 11 on Mesa 4
21 Nov 2023
When you use your Mesa 4 tablet for the first time, you will set up Windows 11 and create a user account for either work/school or personal use.
- Work or school: Use this type of account for organizations. It has more advanced security and compliance tools to protect sensitive organization data and provides access to Microsoft 365 for business and other business Microsoft applications. With a work or school account, you need an internet connection and must create or sign in to a Microsoft account.
- Personal Use: Use this type of account for personal use. It allows you to connect to Microsoft apps, services, and devices, including Outlook.com, OneDrive, Microsoft Edge, and Microsoft 365. With a personal account, you can choose whether to create a local account, which doesn't require an internet access, or connect to a Microsoft account.
Note: If your tablet has a cellular modem and you have inserted the SIM card, see Cellular Modem Firmware Load Process.
Note: The Windows license only activates after you connect to the internet. After six months of operation without connecting to the internet, Windows displays an activation reminder on the screen.
Set Up Windows 11 for Work or School
To set up the tablet for an organization,
- Select Set up for work or school.
- Tap Next.
- Create or sign in to your work or school Microsoft account.
- Follow the setup prompts.
Set Up Windows 11 for Personal Use
With a Microsoft account
To set up the tablet with a Microsoft account,
- Select Set up for personal use.
- Tap Next.
- Create or sign in to your Microsoft account.
- Follow the setup prompts.
With a Local Account
In some situations, you may want to create a local account on the tablet rather than connecting it to a Microsoft account. For example, a local account may be useful if you share the Mesa 4 tablet with multiple users or use the tablet entirely offline.
To set up the tablet with a local account,
- Make sure you don't have a SIM card installed in the Mesa 4.
- Select Set up for personal use.
- At the prompt "Let's connect you to a network," tap I don't have internet.
Note: If this option isn't available, see Using OOBE Bypass. - Tap Continue with limited setup.
- Tap Accept.
- Enter your name and tap Next.
- Create a password and tap Next.
Note: To set up the tablet without a password, leave the field blank and tap Next.
If you reset the tablet or have an older OS build, the option to set up without the internet may not be available. You can use the OOBE\bypass command to reboot the tablet and change the setup options.
To use OOBE bypass,
- Connect a USB keyboard to the Mesa 4.
- At the "Let's connect you to a network" screen, press Shift+F10.
A command line opens. - Tap in the command line, and type oobe\bypassnro.
- Press Enter.
The Mesa 4 tablet reboots. Now when you set up Windows 11, you will have the option to set up a local account without the internet. - Follow the steps to set up a local account.
Allow initial updates and background tasks to complete
Upon first set up, Windows will be running many finalization background processes, even after you've made it to the Windows homescreen. Do not be alarmed if apps are slow to launch or react. Your Mesa 4 device will respond as expected once the background Windows processes have completed. This usually finishes in under an hour.
Customize the Taskbar
The Windows taskbar provides quick access to your favorite apps. You can customize the taskbar to fit how you use the tablet.
Add an App
To add an app icon to the taskbar,
-
Open the app.
-
When the icon appears in the taskbar, tap and hold.
-
When the menu appears, select Pin to taskbar.
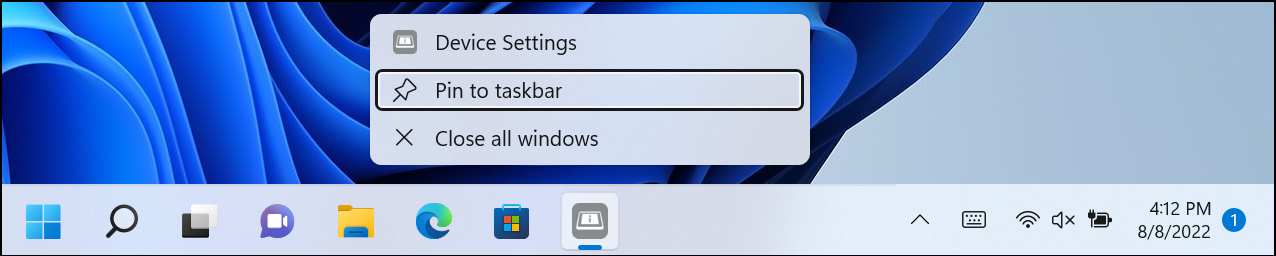
Remove an App
To remove an app icon from the taskbar,
-
Tap and hold the app in the taskbar.
-
From the menu, select Unpin from taskbar.

Customize the Quick Settings Panel
The notification center, on the right side of the taskbar, contains app notifications and the quick settings panel. Use the quick settings panel to access basic settings, such as battery status, screen brightness, and volume control. You can customize the quick settings panel to fit how you use the tablet.
Add a Quick Setting
To add a quick setting,
-
Tap the Network, Sound, or Battery icons.
-
Tap and hold anywhere in the window.
-
From the shortcut menu, select Edit quick settings.
-
Tap Add at the bottom of the window.
-
Select the desired setting from the menu.
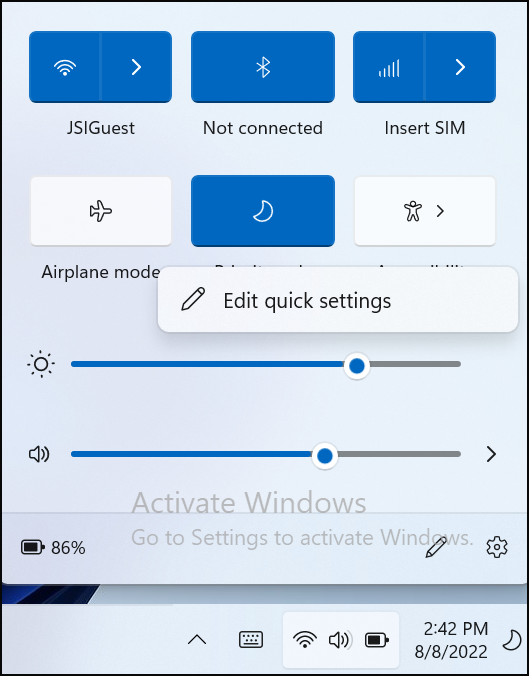 |
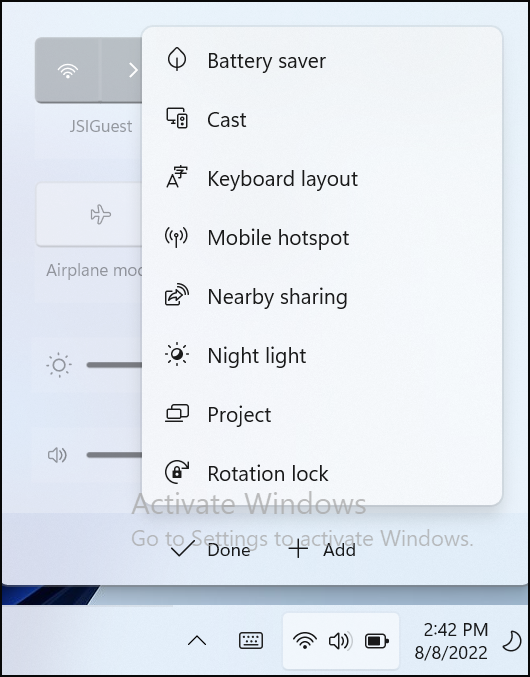 |
Remove a Quick Setting
To remove a quick setting,
-
Tap the Network, Sound, or Battery icons.
-
Tap and hold anywhere in the window.
-
Select Edit quick settings.
-
Tap the unpin icon in the top-right corner of the setting.
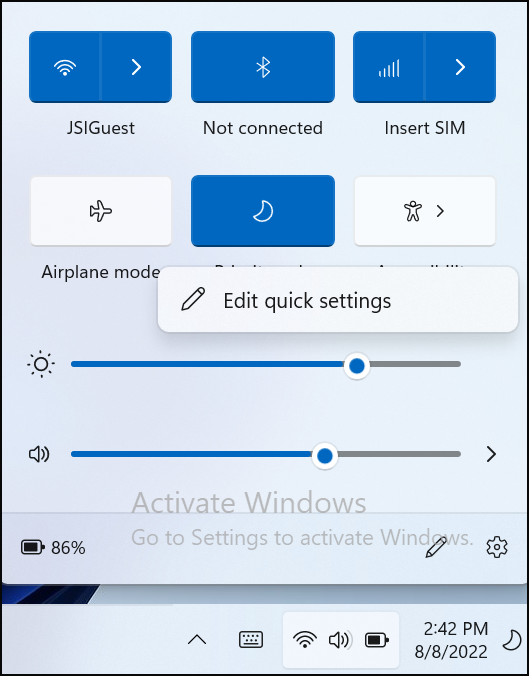 |
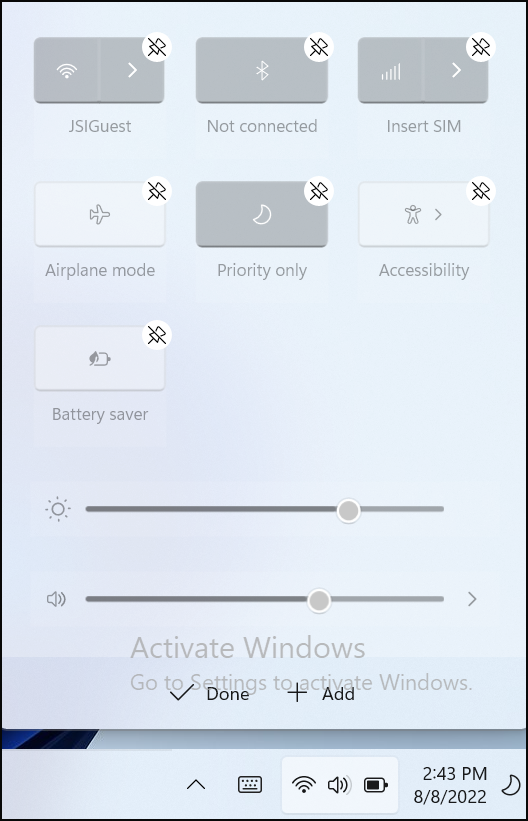 |
Windows 11 Updates
By default Windows 11 automatically updates. You can pause the automatic updates for a period of time.
Pause Automatic Updates
To pause updates,
-
Select Start > Settings > Windows Updates.
-
In Pause updates, open the drop-down menu and select the desired amount of time.
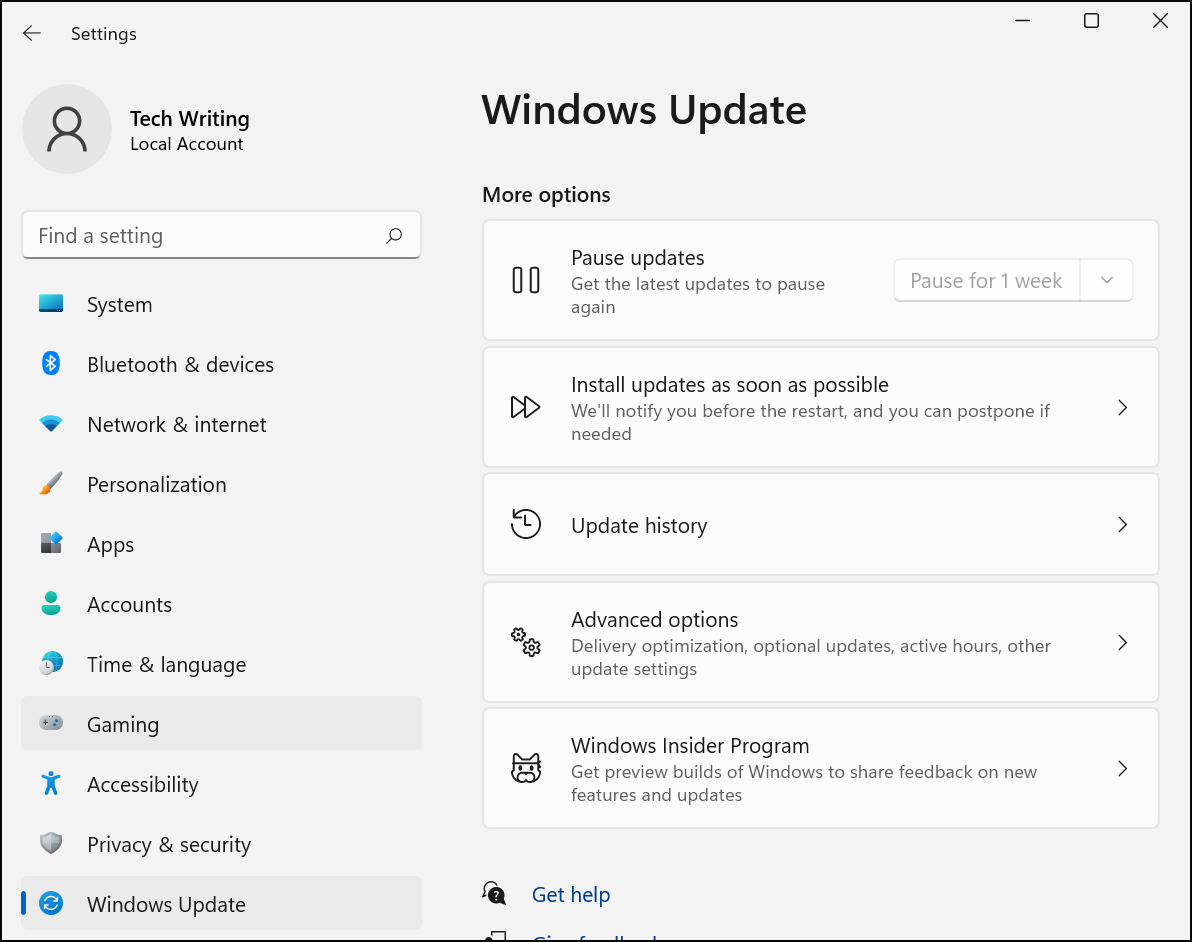
Control Updates
Charge and restart the Mesa 4 each night to give the tablet time to install updates.
If you want to assign specific times for the unit to update,
-
Select Start > Settings > Windows Updates.
-
Tap Advanced options.
-
Tap Active hours.
-
In Adjust active hours, select Manually.
-
In the Start time and End time fields, enter the hours during which you typically use the tablet.
Windows will not restart the tablet during the active hours.