Recommended Mesa 3 Android Preferences for Efficient Data Entry in Uinta
16 Jun 2022
This article lists some recommendations to set up your Mesa 3 Android to help provide an easy and efficient way to use Uinta.
Note: If you prefer to have your Mesa 3 set up differently, Uinta will still work.
Account
For instructions on the Android setup process for a new Mesa, see Mesa 3 Android - Getting Started.
To log in quickly, create an offline account without a password.
When originally setting up, you don't need to be connected to the internet.
Quick Settings
Swipe down from the top of the screen to show some of the quick settings. Swipe down a second time to see all of the quick settings.
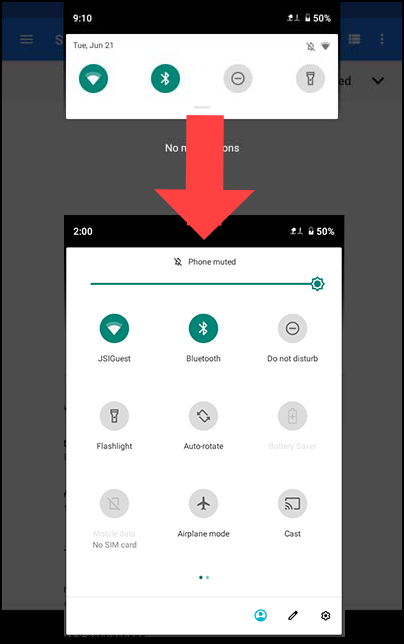
Adjust the following quick settings:
- Brightness. Drag the sun completely to the right to turn the brightness up all the way.
- Bluetooth. Tap the Bluetooth icon to turn on Bluetooth and pair to your Geode. (The icon is blue when connected to Bluetooth.) For more instructions see, Connect the Geode to Android Devices.
- Auto-rotate. Tap the auto-rotate icon to turn off the auto rotation. (Icon should be gray.)
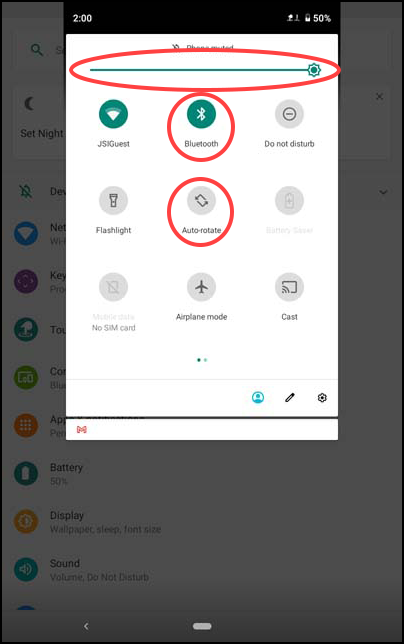
Settings
- Tap the gear icon to open the settings screen from quick settings or the all apps screen.
- Tap Display > Adaptive brightness. Use the slider to turn off the adaptive brightness. (Slider should be gray.)
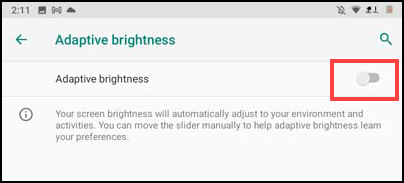
- On the Display screen, expand the advanced section.
- Tap Sleep.
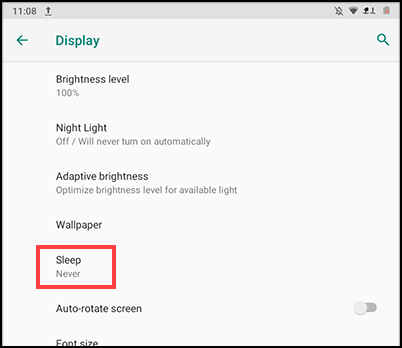
- Tap Never.
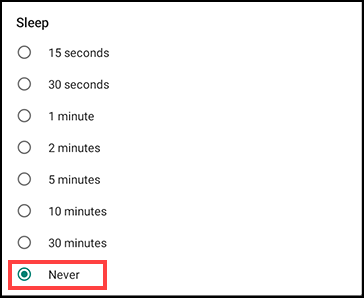
Programmable Keys
We recommend assigning the keys (buttons) on the Mesa 3 to include the functions listed below.
- Enable/Disable Touchscreen
- The ability to disable and enable the touchscreen quickly helps to reduce errors if the screen is accidentally bumped between instances of entering data.
- Toggle Screen Keyboard
- This allows the keyboard to appear and disappear when needed.
Select Settings > Keypad to see the buttons and their current assignments. Expand Advanced to see all of the buttons. Tap the name of the individual key and then choose your preferred function. (Scroll up and down to see all of the functions).
Keyboard
The default virtual keyboard requires users to switch views between numbers and letters. Change to a virtual keyboard that is more conducive to data entry with numbers and letters in the same view.
- On the Settings screen, scroll down and tap System > Languages & input > Virtual keyboard > Gboard > Preferences.
- On the Preferences screen, turn on the Number row slider. (Number row slider should be blue.)
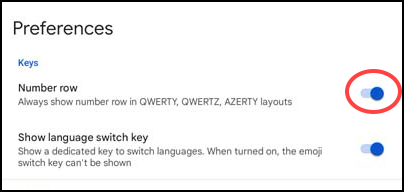
Touch Control
Adjust the touch control to match the weather you are working in. In mild weather, use the "Stylus or Finger" option. In rain or snow, use the "Wet" option. To make changes,
- Open the settings screen or quick settings menu.
- Tap Touch Control.
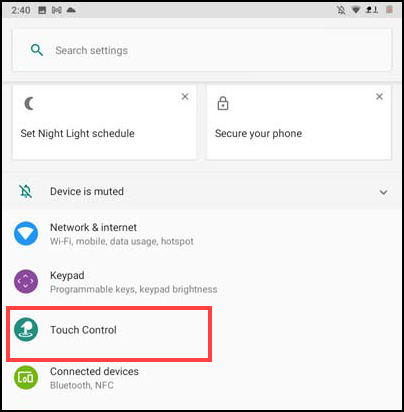
- Tap your desired option.
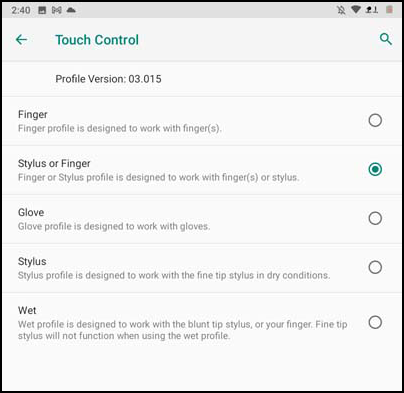
For more information about touchscreen profiles, see Best Practices for Capacitive Touchscreen.
Internal GPS
If you are using the Mesa 3 internal GPS instead of a separate receiver, remember that the GPS is located in the upper left corner of the device. You will get better accuracy if this corner of the Mesa 3 isn't covered (such as holding the Mesa 3 in your hand by that corner).




