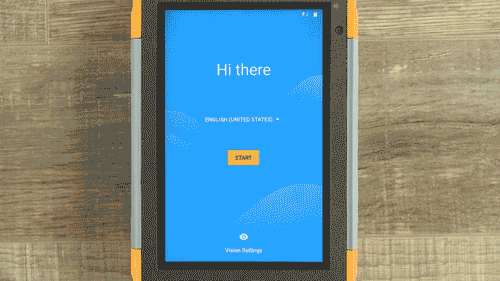Getting Started with Mesa 3 Android
26 May 2021
This article gives instructions on how to set up your Mesa 3 Android.
To prepare, follow the steps in the Mesa 3 Android Quick Start Guide. When your unit is ready, you will navigate through a series of setup prompts. During this process, you can choose to set up the unit with a Google account (recommend using a company account not a personal account) or an offline account.
A Google account gives you access to many services and security features such as Find My Device. It also gives you access to the Google Play Store and remembers your account settings, allowing personalized settings to follow you from device to device.
An offline account allows the user to bypass the username and password to make the startup of each unit fast and easy.
Set Up with a Google Account
Note: This login will be required even if you reset the device to factory defaults. If you wish to change the account associated with this device, you will need to know the original password used during the set up.

Turn on the device. If you have trouble reading the text on the first screen, the Vision Settings option allows the user to use magnification, different font and display size, select to speak, or talkback.
- Tap Start.
- If you have a SIM card, insert it now. If you do not, tap Skip.
- Select your Wi-Fi network.
- When asked to copy apps and data, select Don't Copy.
- If you would like to copy your data from another device, tap Next to choose the device you would like to copy the data from.
- Select Create Account or sign in with your Google account username and password.
Set Up without a Google Account
Turn on the device. If you have trouble reading the text on the first screen, the Vision Settings option allows the user to use magnification, different font and display size, select to speak, or talkback.
- Tap Start.
- If you have a SIM card, insert it now. If you do not, tap Skip.
- Select your Wi-Fi network.
- When asked to copy apps and data, select Don't Copy.
- Tap Skip.
- Skip account setup.
- Scroll down to accept the Google services.
- Choose how you would like to protect your device.
- Pattern
- PIN
- Password
- Not Now
- If you do not want a password, select Not Now and then Skip Anyway.
LED Activity Indicators
LED activity indicators are located on the front of the Mesa 3 in the upper-left corner.
- Red LED, solid: The AC wall charger is plugged in and the battery is full (not charging).
- Red LED, blinking: The AC wall charger is plugged in and the battery is in the process of charging.
- Blue LED: Android notifications.
- Green LED: Custom programmable by applications.