Update Bluetooth Firmware on Geode GNS3 Receiver
23 Apr 2025
Geode Connect version 2.3.6 or later for Windows, Android, and iOS automatically notifies you when a Bluetooth® firmware update is available for your GNS3 receiver. Geode Connect for Windows is the only version of Geode Connect that includes the Bluetooth driver installer.
To update the Bluetooth firmware on a GNS3 receiver,
-
Install or update Geode Connect to the latest version on a Windows PC or tablet.
-
Connect the Geode to a Windows PC/tablet with a USB-A to USB-C cable.
Note: A USB-C to USB-C cable may work depending on the cable. -
If the Geode is paired to the computer, open Settings and unpair (or remove) the Geode.
-
Power on the Geode receiver.
- Open Geode Connect (version 2.3.6 or later) and connect to the Geode through the COM port.
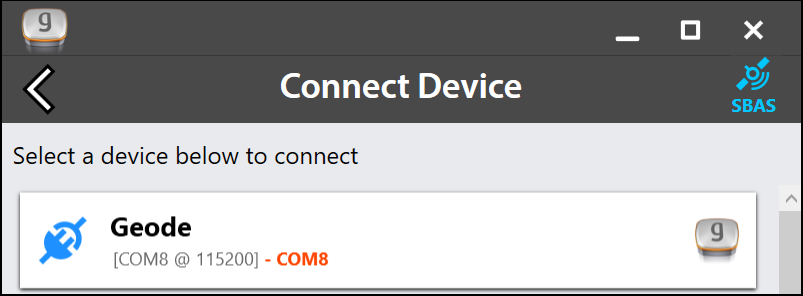
If a firmware update is available, the following message appears.
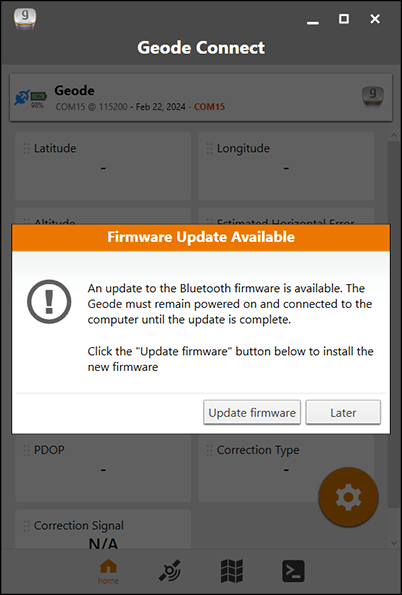
The update takes 1-2 minutes. Do not turn off the Geode or disconnect it from the Windows device until the update is complete.
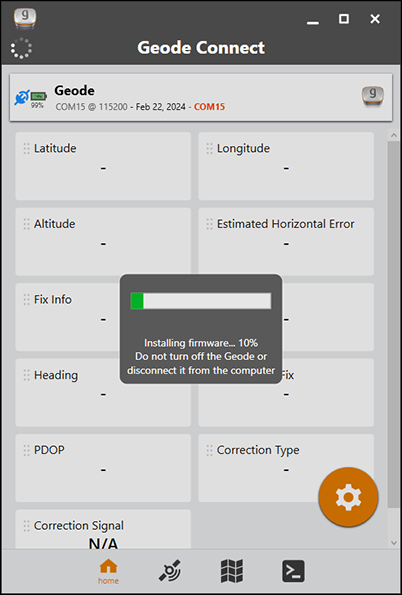
-
When the update is complete, click OK.
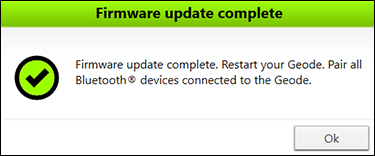
-
Turn off the Geode and turn it on again.
-
Disconnect the Geode from Geode Connect, and close Geode Connect.
-
Disconnect the USB cable.
-
On your computer, open Settings and pair the Geode receiver again.
- Open Geode Connect and re-establish the Bluetooth connection to the Geode receiver.
Troubleshooting
 Firmware Update Fails
Firmware Update Fails
If the firmware update fails, the following message appears.
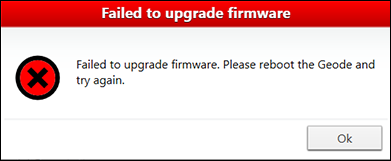
To run the firmware update again,
-
Turn off the Geode, and then turn it on again. Open Geode Connect.
Geode Connect detects that an error occurred while updating the Bluetooth firmware and prompts you to open Geode Troubleshooter.
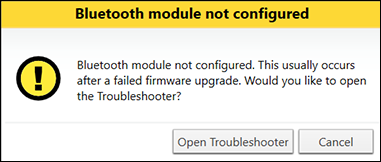
- Click Open Troubleshooter.
- On the Geode Troubleshooter screen, click Run the troubleshooter.
Geode Troubleshooter fixes the problems with the Geode or Bluetooth configurations and updates the Bluetooth firmware.
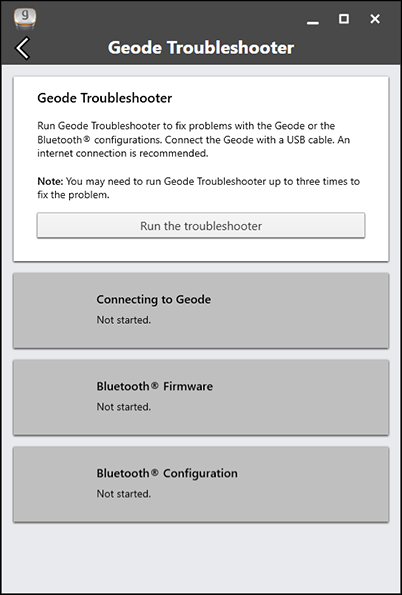
If the update is successful, the following message appears.
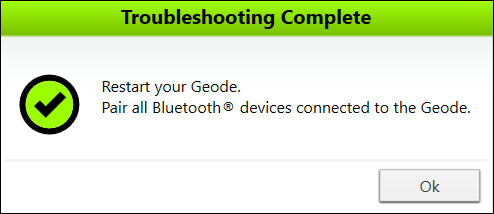
- Click OK.
-
Turn off the Geode and turn it on again.
-
Disconnect the Geode from Geode Connect, and close Geode Connect.
-
Disconnect the USB-C cable.
-
On your device, open Settings and unpair (or remove) the Geode receiver.
-
Pair the device to the Geode again.
-
Open Geode Connect and re-establish the connection to the Geode receiver.
If the update is unsuccessful,
- Repeat this process again. You may need to run Geode Troubleshooter up to three times to fix the connection problems.
Bluetooth Connection Fails
If the Bluetooth connection fails, a message similar to the following may appear.
Android or Windows
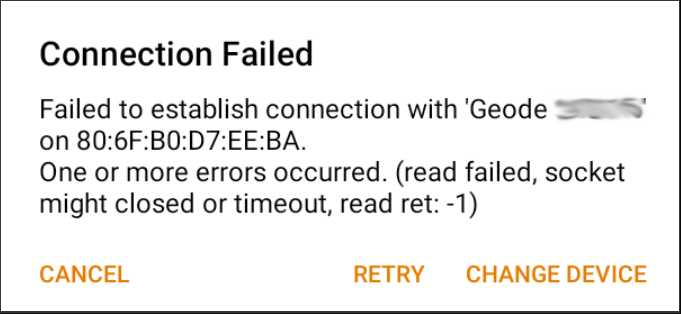
iOS
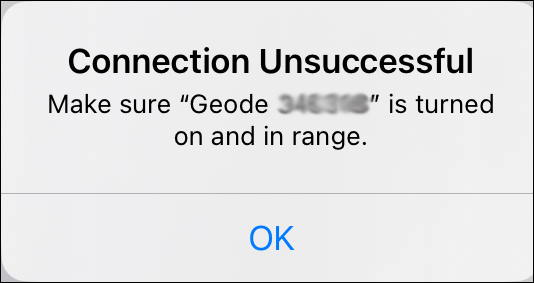
To establish the connection, open the Bluetooth settings on the device and unpair (or remove) the Bluetooth connection to the Geode. Then, pair the device to the Geode again.
Manually Check for Bluetooth Firmware Update
To manually check for a Bluetooth firmware update,
-
Open the Geode Connect home screen.
-
Click Configure
 in the bottom right corner of the screen.
in the bottom right corner of the screen. -
Select Advanced.
If a Bluetooth firmware update is available, the Update Firmware button appears in the Bluetooth Firmware section.
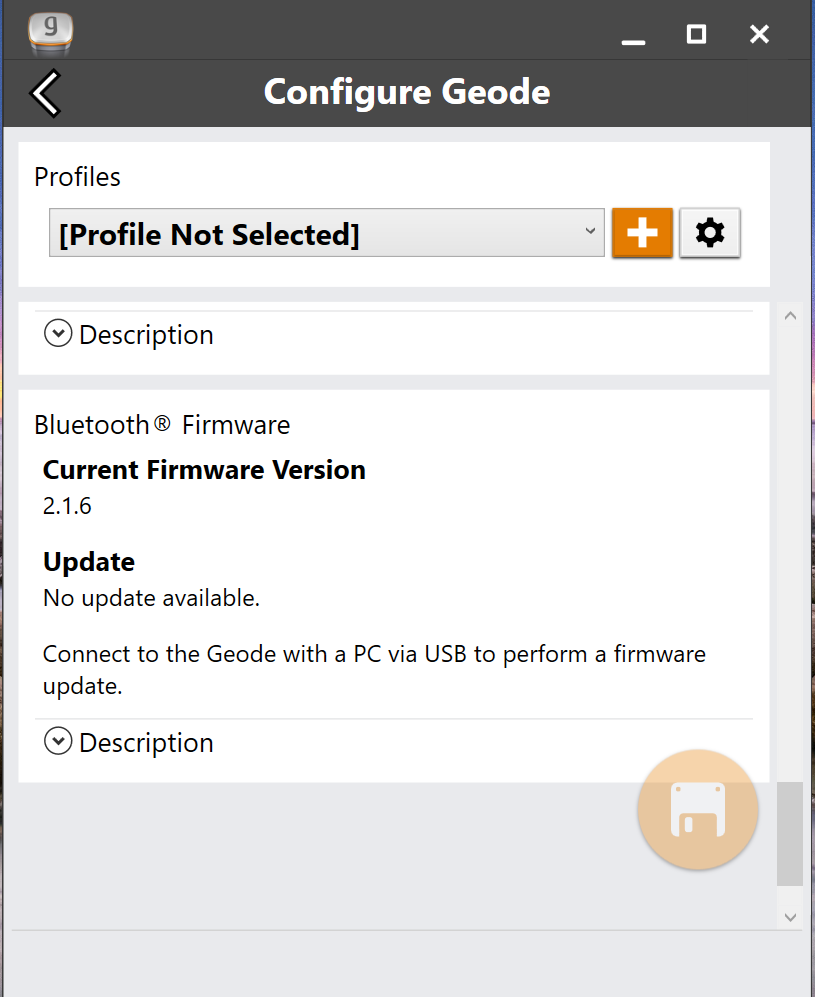
- To begin the update, click Update Firmware. (For instructions, see Update firmware.)




