USB Cable Data Transfer from Android to Windows PC
19 Aug 2022
Most Android apps use cloud storage synchronization for data transfer, so a data cable isn't usually necessary. If you do need to transfer data from an Android device (such as an Allegro 3 or Archer 3) to a Windows PC, ensure you connect the device with a data cable, not just a Micro USB phone charger cable. When the correct type of cable is connected, you will be prompted on the PC to select the app needed to transfer files.
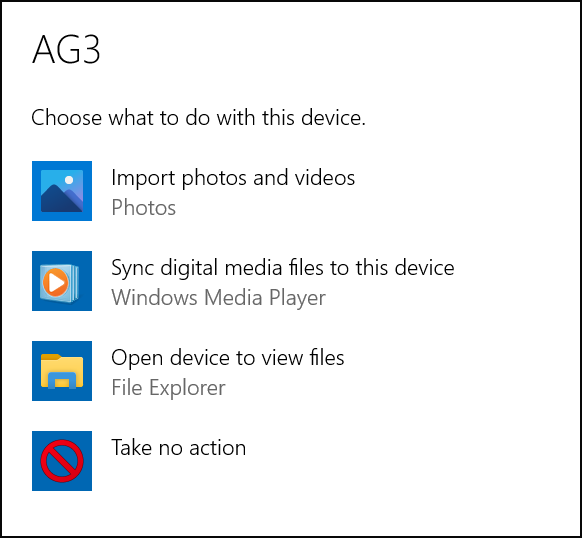
If you don't see the prompt or you can't find the device in File Explorer, you can update the USB configurations or assign different drivers to the unit.
Update USB Configuration
- After the device is connected to the PC, swipe down from the top of the screen to get to the quick setting options.
- Open the USB options.
- Select Transfer files.
- Go to the PC to browse the contents of the device.
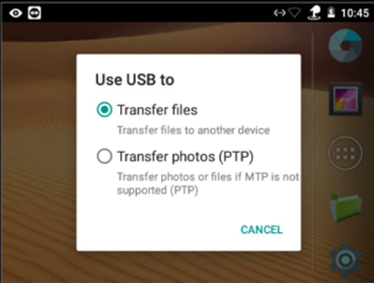
If this doesn't work, enable developer options to update the configuration.
- Go to Settings > About this device > Software Information then tap the Build number 7 times. This will enable developer options.
- Go to Settings > Developer options (which should now be visible).
- Open the USB options.
- Tap USB Configuration and select MTP or File Transfer.
- Go to the PC to browse the contents of the device.
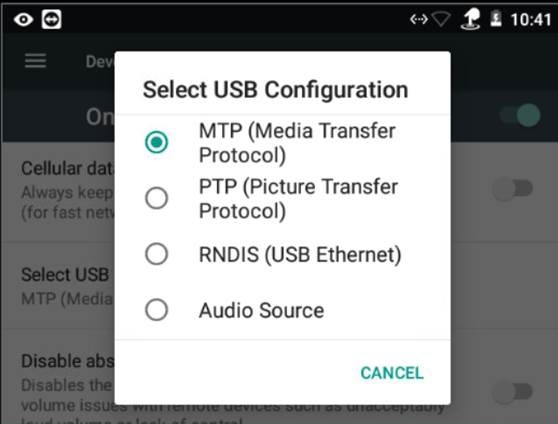
Assign Correct Drivers
- Go to Device Manager on the PC.
- Locate the device. (Usually indicated by a yellow triangle with an exclamation point next to it.)
- Right-click on the device with the yellow triangle and select Properties > Select Driver.
- Click Update Driver > Browse my computer > Let me pick from a list > Android Phone > Select MTP USB Device.
Let the drivers load and check to see if you can now browse the device's contents.




