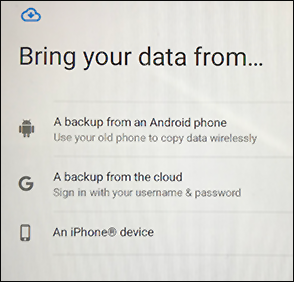Back Up and Restore Android Devices
12 Jun 2025
This information applies to Mesa 3 Android and Archer 4.
Upgrading the operating system on a Mesa 3 Android or Archer 4 from one version to another will erase all user data and apps stored on the device. Back up your data and apps first using one of the following methods:
- Back up your data and apps to your Google account. Note that this method may not back up side-loaded apps (APKs). For instructions on setting up a Google account, go to Create a Google Account - Google Account Help.
- Save your files and apps to an external storage device, such as a microSD card or an external hard drive. If you are using a micro SD card, remove it before upgrading the operating system, so it is not erased during the upgrade process.
Many apps have a cloud backup service. The information retained and restored through the operating system update will vary based on your apps and configurations. Also, some devices are managed by a central server and will not have any local data.
Back Up Your Apps and Settings to Google
To back up your tablet to Google,
- Open the Settings app.
- Select Google > Backup.
- Tap Back up now.
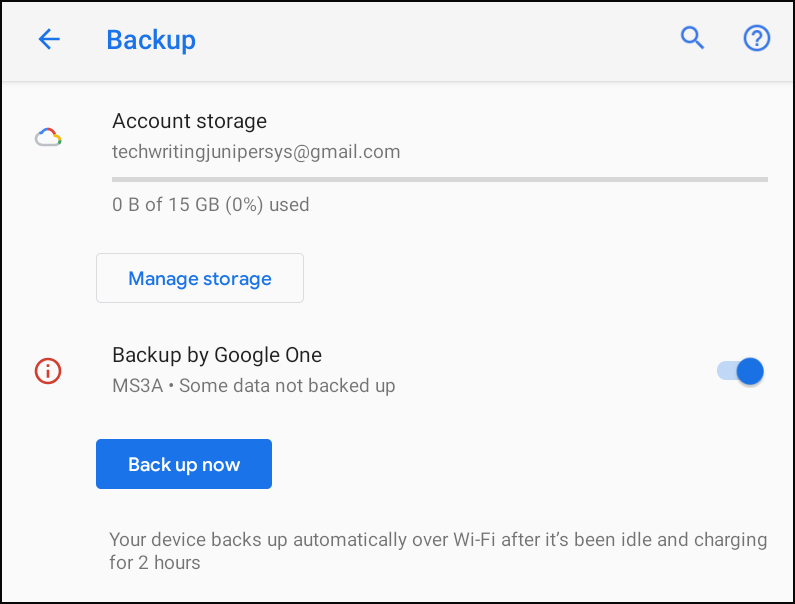
- Wait for the back up process to finish.
Restore your Files and Apps
As part of the update installation, you can connect the device to your Google account.
- When prompted, choose to bring your data from a backup from the cloud to restore the applications and settings that you backed up.