Windows Bluetooth Pairing for Devices Using SPP
20 Dec 2021
Many Bluetooth devices use a Serial Port Profile (SPP). Some examples of devices using an SPP include GPS receivers, EM sensors, and some barcode/RFID scanners. This article explains how to pair a device using an SPP to a Windows device with Bluetooth. It also outlines how to locate an assigned COM port number.
Bluetooth Pairing
-
Turn on both devices.
-
Go to Start > Settings > Devices > Bluetooth & other devices.
-
Turn on the Bluetooth toggle.
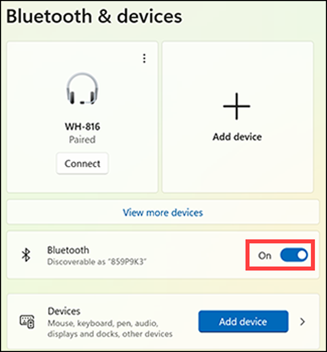
Windows 11
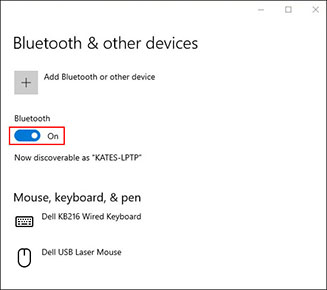
Windows 10
-
Select Add Bluetooth or other device.
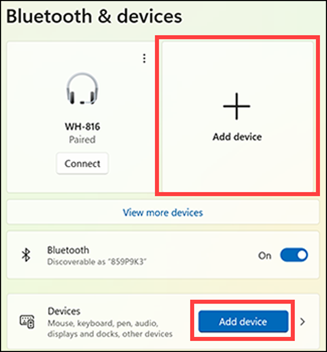
Windows 11
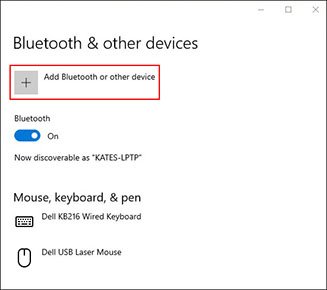
Windows 10
-
Select Bluetooth.
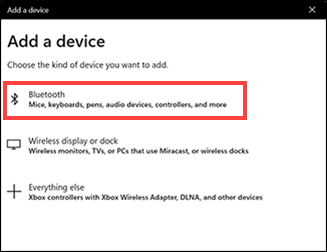
Windows 11
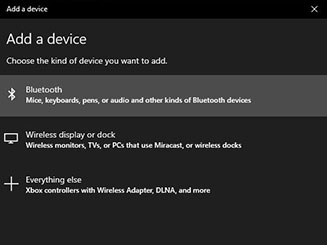
Windows 10
-
Locate the device in the list and select it.
-
When prompted for a PIN, enter the assigned Bluetooth pairing code. If the device does not have an assigned code, try one of these common pairing codes:
- 0000
- 1111
- 1234
- 0123
- 0183
Locate the Assigned COM Port Number
Once the device is connected to Bluetooth, locate the COM port number through More Bluetooth Options or the Device Manager.
More Bluetooth Options
-
Go to Start > Settings > Devices > Bluetooth & other devices.
-
Scroll down to Related settings and select More Bluetooth options.
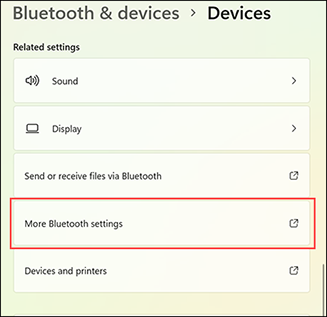
Windows 11
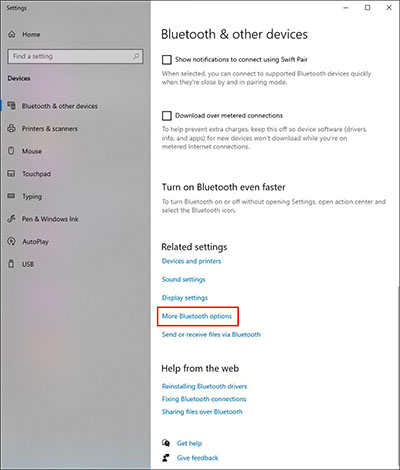
Windows 10 -
Select the COM Ports tab to view the assigned outgoing COM port.
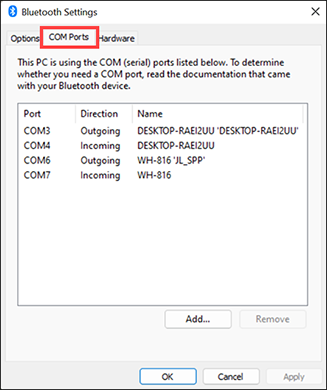
Windows 11 and Windows 10 look the same.
To use the Bluetooth connection for a specific app, select the assigned COM port in the app.
Device Manager
-
Go to Start > Device Manager
-
Select Ports (COM & LPT). The outgoing COM port will be listed.
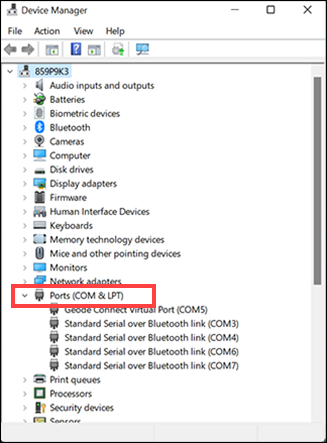
Windows 11 and Windows 10 look the same.




