Tether an Android Device to a Windows PC
24 Apr 2025
This information applies to Mesa 3 Android and Archer 4.
Tethering allows you to transfer files from an Android device to a Windows computer or share an internet connection.
To tether an Android device to a Windows PC,
-
Use a USB cable to connect the Android device to a PC.
-
Expand USB file transfer turned on. Then, tap for more options.
Note: If you don't see an option for USB file transfer, follow the instructions to change the default USB configuration.
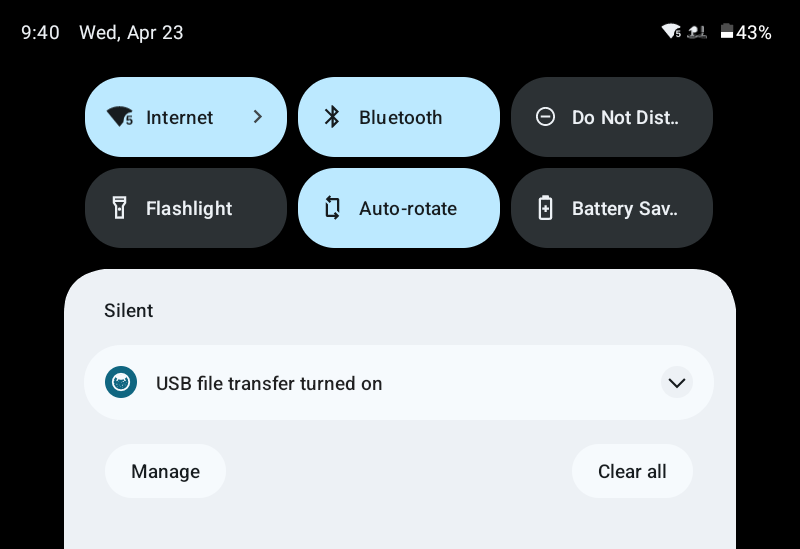
-
In USB Preferences, select one of the following:
-
File transfer: Select this option to move files from the Android device to the PC.
- USB tethering: Select this option to share your Wi-Fi or mobile data connection via USB.
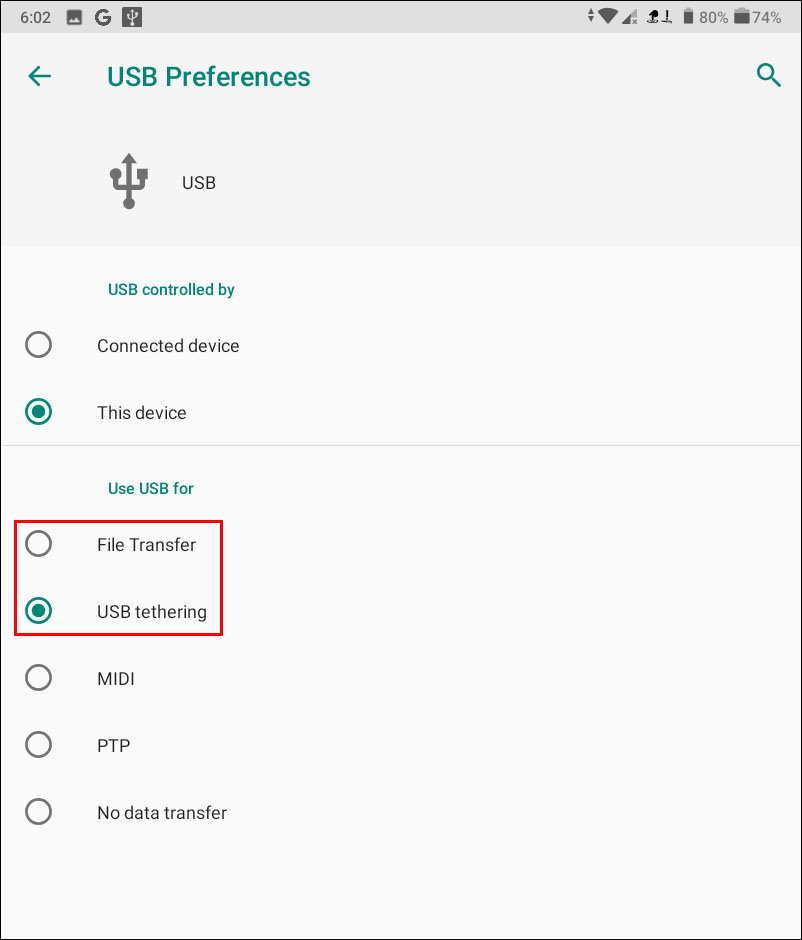
Change the Default USB Configuration
To change the default USB-C configuration,
- On the Android device, open the Settings app.
- Tap About tablet.
- Tap the build number SEVEN times.
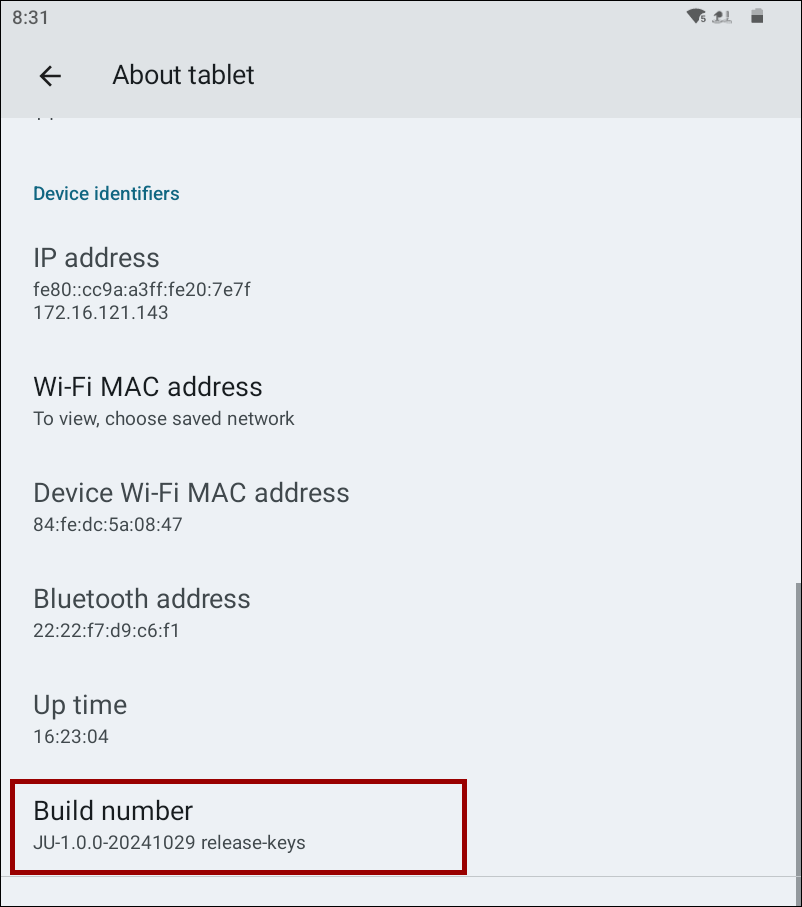
The message "You are now a developer" appears. - Tap the back arrow to return to Settings.
- Select System > Developer Options.
In Android 12 or earlier, select System > Advanced > Developer Options. - Tap Default USB configuration.
- Select File transfer.
- (Optional) Tap the back arrow to exit.
- (Optional) Turn off Use developer options at the top of the screen.
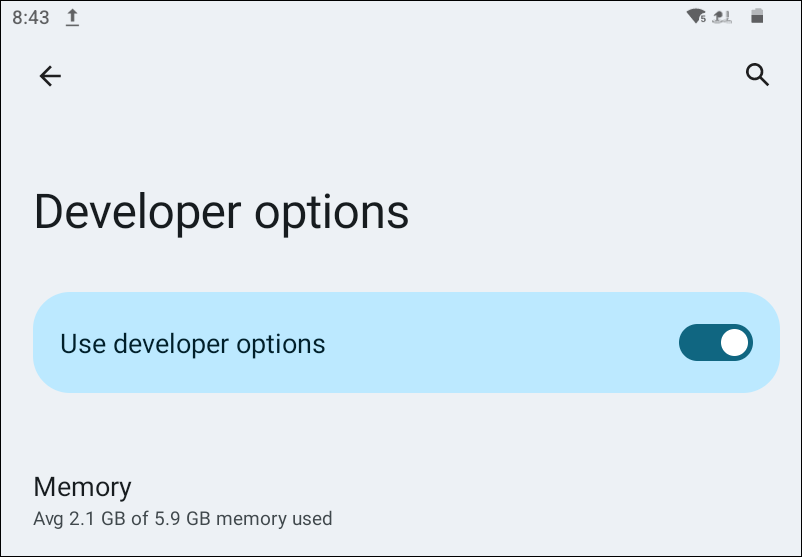
- Resume the tethering process from step 2 above.




