Uinta - How to Use Offline Maps
16 Aug 2021
Offline maps allow you to clip and download a satellite image of the area where you are going to work. While you can always collect field data without any background imagery, you can use the downloaded satellite images as you work offline.
Uinta for Windows
To download an offline map on a Windows device,
-
Select your project in Uinta.
-
Verify you are connected to the internet and you can see your background and satellite imagery.
-
Select the layers icon in the top right.
-
Expand the Online Maps.
-
Choose your preferred background map (satellite, roads, hybrid, etc.).
-
Zoom to the area or the job site where you are going to be collecting field data.
-
Select the layers icon and expand the Offline Reference Maps.
-
Select Edit or Manage Offline Layers.
-
Select Create New.
-
Highlight the specific area of the map you need available in the field.
Note: If you try to download an area that is too large you will get an error message. You can download multiple offline maps and turn them all on at the same time to create a larger map.
-
If needed, change the default name of the map.
-
Select Download. The downloaded MBTILES file will be located in the C:\Users\<user>\Documents\Uinta\Offline Maps\ folder.
The map layers will be downloaded into a tile-based map. Choose this downloaded map to provide background imagery when you are offline. You can also Export your custom project data for additional offline use.
Uinta for Android
You can use offline maps in Uinta for Android just as in Uinta for Windows. However, you must create the offline maps in Uinta for Windows and then transfer the maps to the Android device.
To import an offline map to Uinta for Android,
-
Download the offline map from Uinta for Windows (as explained above).
Note: You can download an offline map from QGIS or another third-party mapping software, but the map must be in the MBTiles format for uploading to Uinta.
-
Transfer the offline map to the Android device.
-
Open Uinta on the Android device.
-
Open the project to which you want to add an offline map.
-
Tap Layers
 .
. -
Expand Offline Reference Maps.
-
Tap Manage Offline Layers.
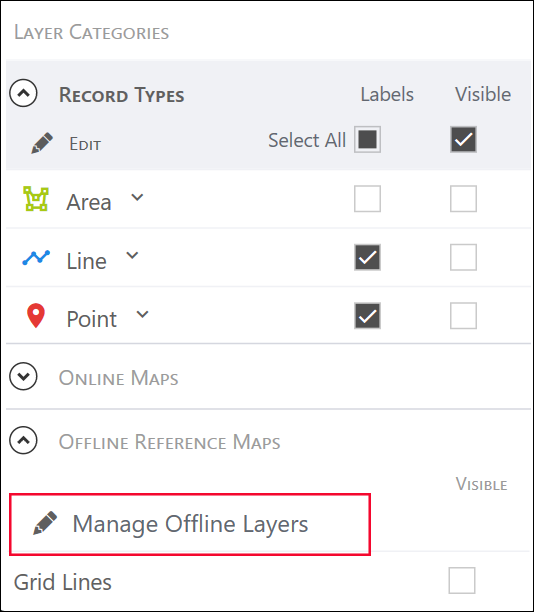
-
Tap Import File.
-
Locate the offline map and tap Open.
Related Information
Return to the Table of Contents.




