Bluetooth ActiveSync setup
20 Aug 2008
Update: The built-in "Bluetooth" option in Windows Mobile Device Center (formerly ActiveSync) apparently does not work with Allegro CX and older model units, so you must instead continue to setup and use a virtual Bluetooth COM port number similar to as explained in this article. Newer and additional information is provided in the following web document.
Note: The method for setting up and configuring Bluetooth wireless technology on different desktop PCs varies significantly. The instructions below are specific to using Microsoft Bluetooth drivers running in Windows XP. Refer to your desktop PC or Bluetooth adapter manual for alternative instructions.
To setup your desktop PC to allow the Field PC to connect to Microsoft ActiveSync using Bluetooth, follow the below steps:
- On the desktop PC, click on Start > Settings and/or Control Panel.
- Double-click on the Bluetooth Devices icon. If this icon does not exist, refer to your desktop PC or Bluetooth adapter manual for instructions on how to setup Bluetooth.
-
Click on the Options tab and check the "Turn Discovery on" checkbox.
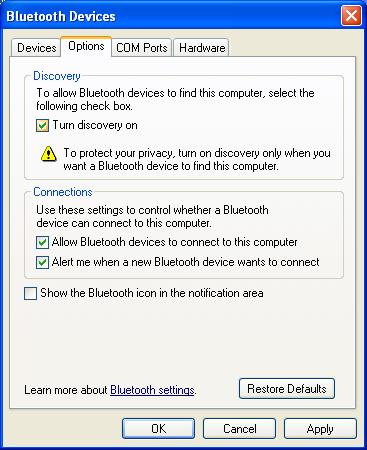
- Click on the COM Ports tab and then the Add... button.
-
Follow the instructions on the screen to create a new Incoming port.
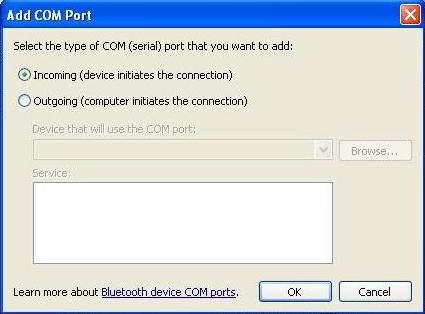
- After finishing setting up the Incoming Port, wait several seconds for Windows to finish setting up the new port.
-
Open Microsoft ActiveSync on the desktop PC, click on the File menu, and then Connection Settings.
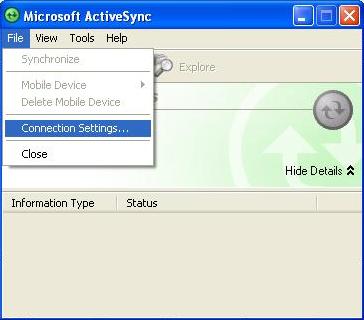
- Check the box next to "Allow serial cable or infrared connection..." or "Allow connections to one of the following:", select the new Bluetooth Incoming port number from the drop-down list, and then click OK. If the port number is not in the list, then the new Incoming Port has not completed being installed or is not setup properly.
Windows Mobile Field PC
- On the Archer Field PC, tap on Start > Settings > Connections tab > Bluetooth icon.
- Make sure Bluetooth is turned on, tap on the Devices tab > New Partnership... selection.
- Wait several seconds until the desktop PC is discovered, tap on the name of the desktop PC, and then tap Next. If asked for a Passkey, enter anything you want. You may also need to confirm the passkey on the desktop PC.
-
In the "Select services to use from this device." window, check the box next to "ActiveSync", and then tap Finish. If ActiveSync is not an available service, then the Bluetooth Incoming Port on the desktop PC has not been properly setup or ActiveSync on the desktop PC has not been properly set to use the Bluetooth Incoming Port.
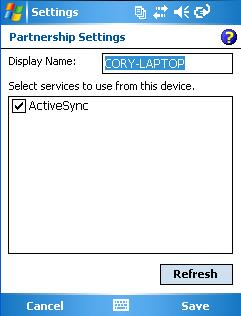
- To connect, on the Archer Field PC tap on Start > Programs > ActiveSync > Menu > Connect via Bluetooth.
Windows CE Field PC
- On the older Allegro Field PC, tap on the Bluetooth "B" icon in the system tray, and then on Bluetooth ActiveSync.
- Wait for the Allegro to discover all nearby Bluetooth devices, select the name of the computer you are connecting to from the list, and then tap Select.
- On the desktop PC, a message will appear stating that a Bluetooth device is trying to connect. Click on the message to allow the connection.
- A window will appear on the desktop PC and then on the Allegro asking you to enter a passkey. Enter the same passkey on both devices, and then click OK.
Note: Connecting to Microsoft ActiveSync using Bluetooth drains the battery very quickly. Connect only long enough to transfer files or synchronize, and then disconnect.




