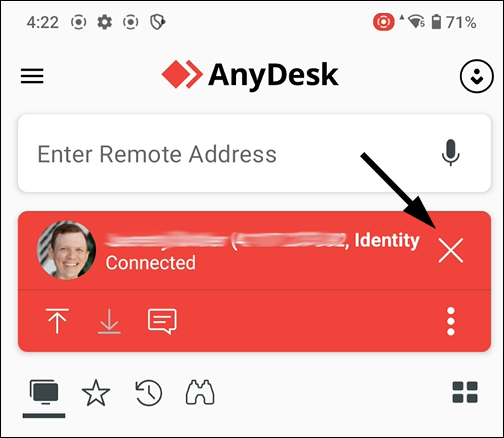Using AnyDesk for Remote Access
19 May 2025
AnyDesk is a trusted third-party app that is compatible with Windows and Android and allows you (or another authorized person) to remotely connect to your device. A Juniper Systems support engineer can use AnyDesk to remotely diagnose and repair your rugged handheld tablet, Geode, or other device. Downloading the app before contacting a Juniper Systems support engineer can speed up your service call.
Note: The installation steps were performed on an Archer 4 running Android 14. Prompts and steps may vary depending on the device's Android version.
Step 1: Install AnyDesk on the Device.
- Install the AnyDesk app.
| Operating System | Installation Instructions |
|---|---|
| Windows | Tap Install AnyDesk for Windows. Open the executable file and install the app. |
| Android | Install AnyDesk Remote Desktop from the Google Play Store. |
- Open the AnyDesk app.
AnyDesk prompts you to set up the app.
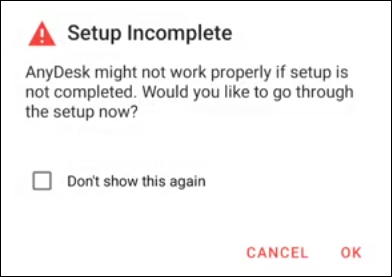
- Tap OK to set up the app permissions and settings.
- In Setup, tap Notifications.
- Tap OK to grant permission for notifications.
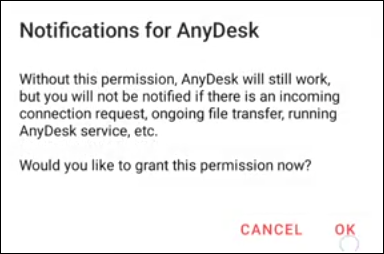
- Turn on All AnyDesk Notifications.
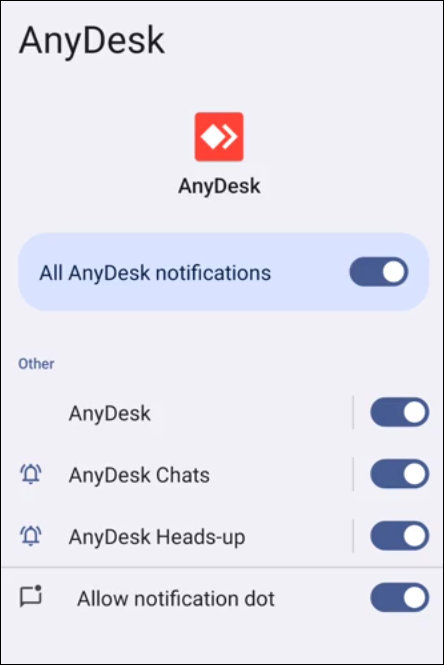
- Tap the Back arrow.
- In Setup, tap File Access.
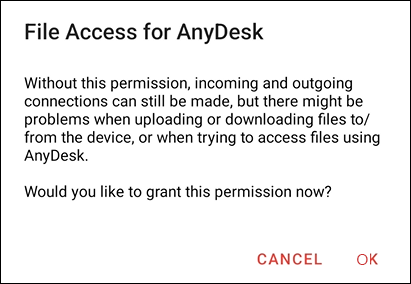
- Tap OK.
- Turn on Allow access to manage all files.
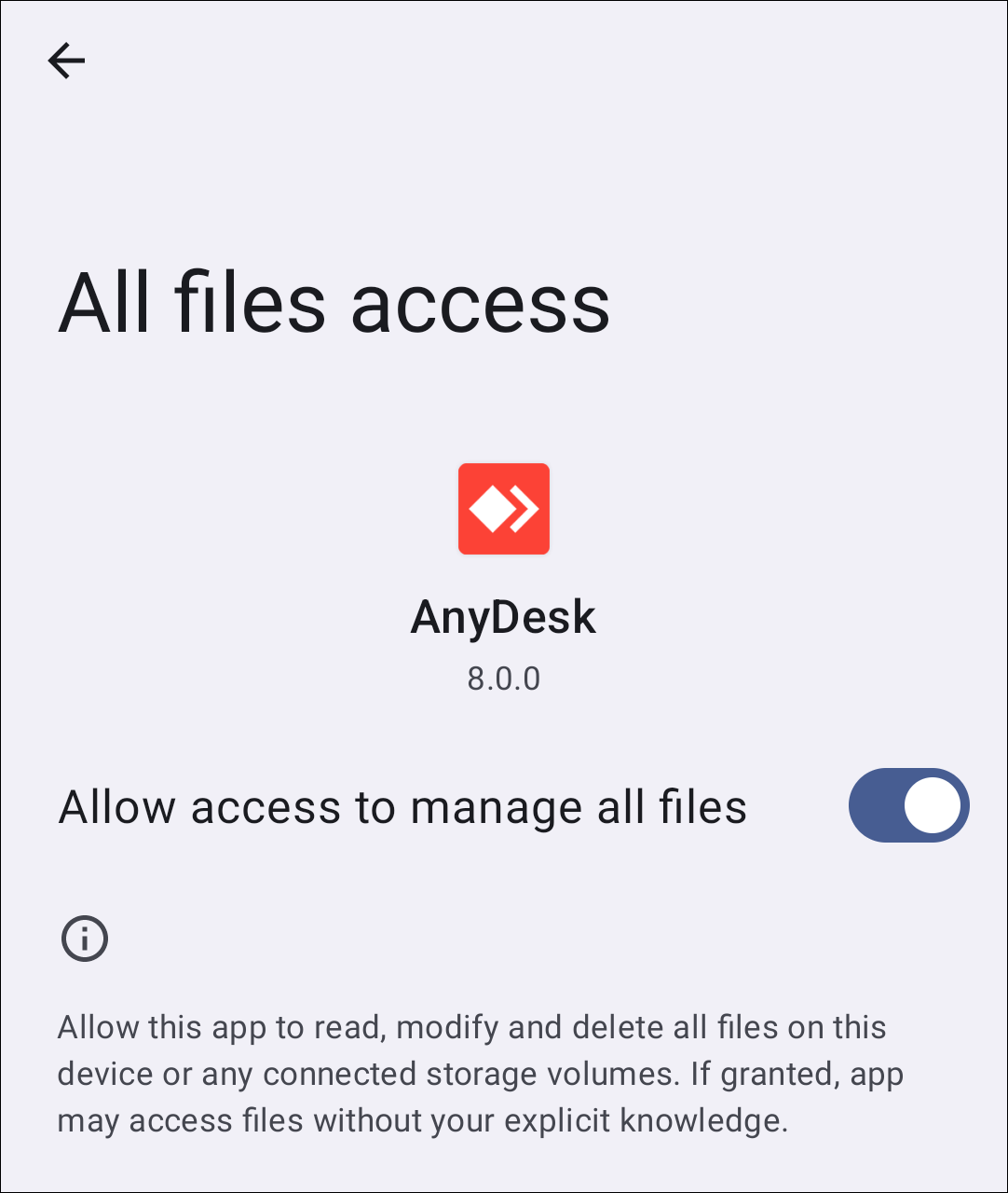
- Tap the Back arrow.
- Do one of the following based on the device's operating system:
- Installing on Android: Install the AnyDesk Plugin AD1, as described in Step 2.
- Installing on Windows: Setup is complete. Tap the Back arrow to close Setup.
Step 2: Install AnyDesk Plugin AD1 (Android Only).
For Android devices, the AnyDesk Plugin AD1 enhances the performance of AnyDesk. To install the plugin,
- In Incoming Connections, tap Install! next to Plugin AD1.
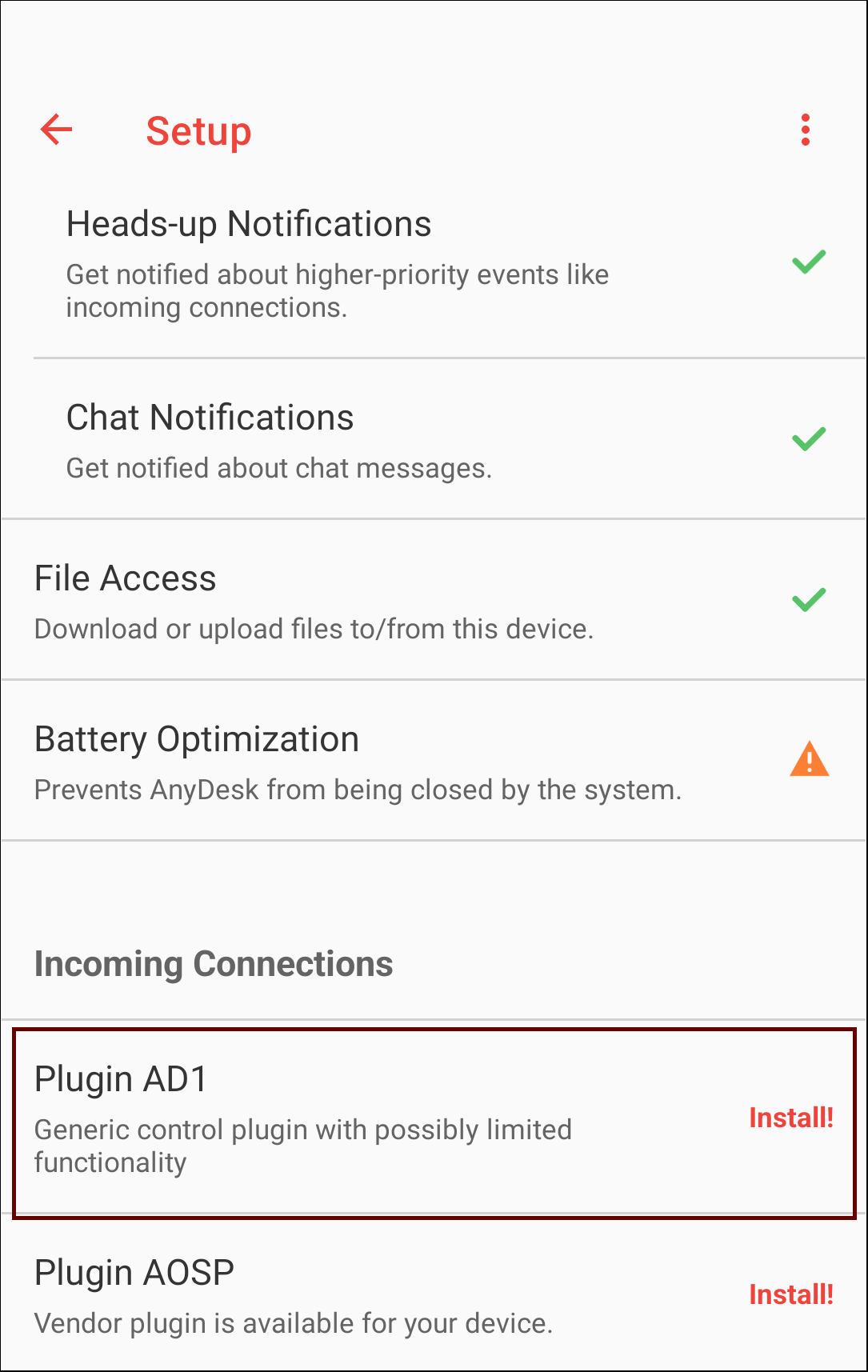
AnyDesk opens the app in the Google Play Store.
- Tap Install.
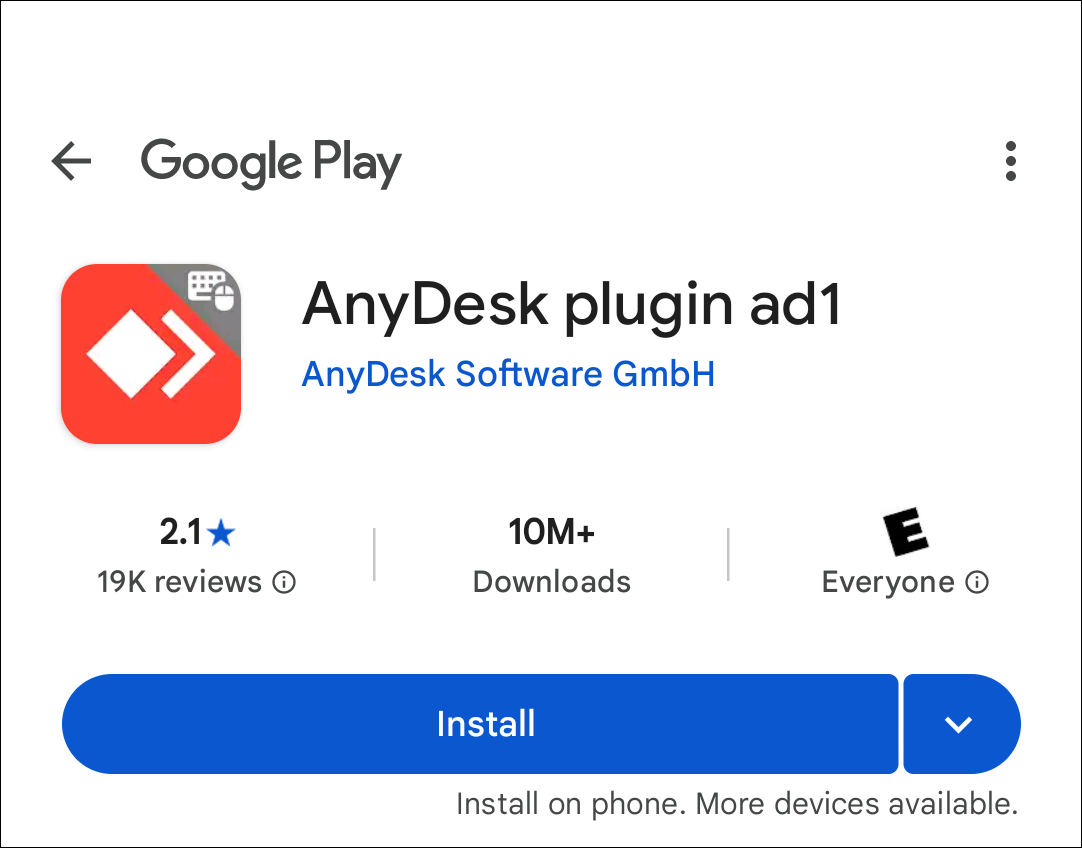
- Close the Google Play Store, and return to the AnyDesk app.
- Tap Activate! next to Plugin AD1.
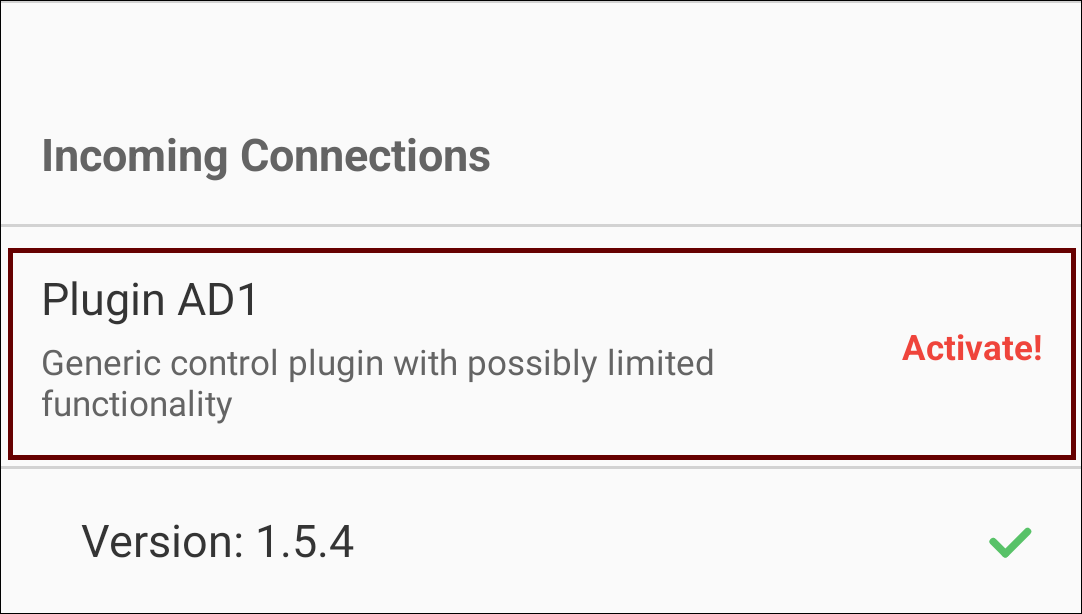
AnyDesk opens Accessibility.
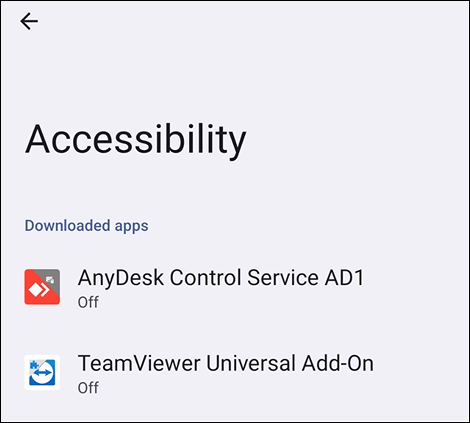
- Tap AnyDesk Control Service AD1.
- Turn on Use AnyDesk Control Service AD1.
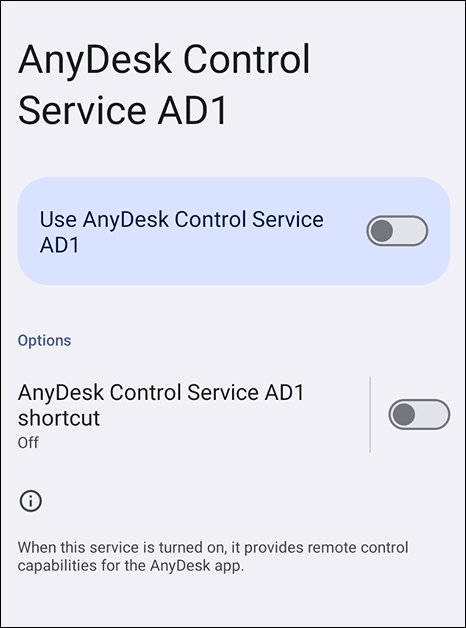
- Tap Allow to enable AnyDesk Control Service to have full control of your device.
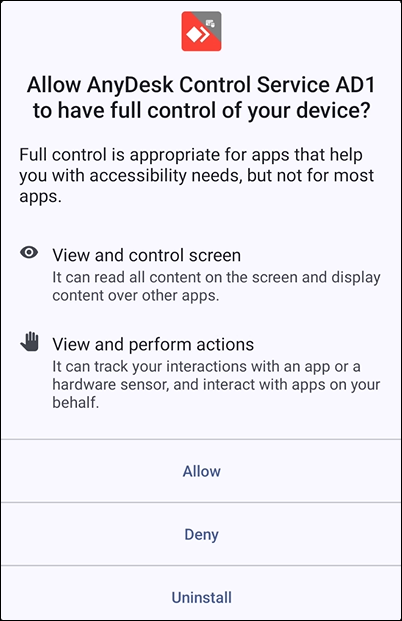
- Tap the Back arrow.
- Close Accessibility and return to the AnyDesk app.
- Tap Consent! next to Plugin AD1.
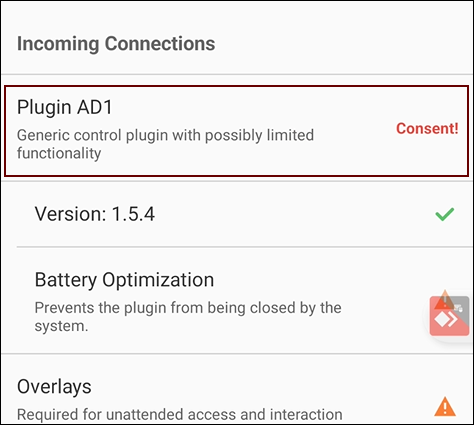
- When prompted, tap Agree.
- Tap Overlays.
- Tap OK to allow overlays for AnyDesk.
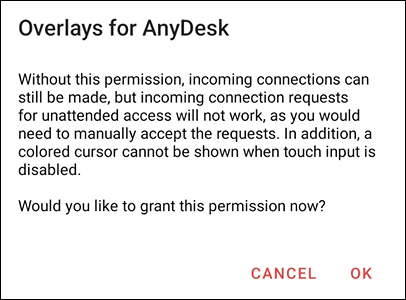
- In Display over other apps, tap AnyDesk.
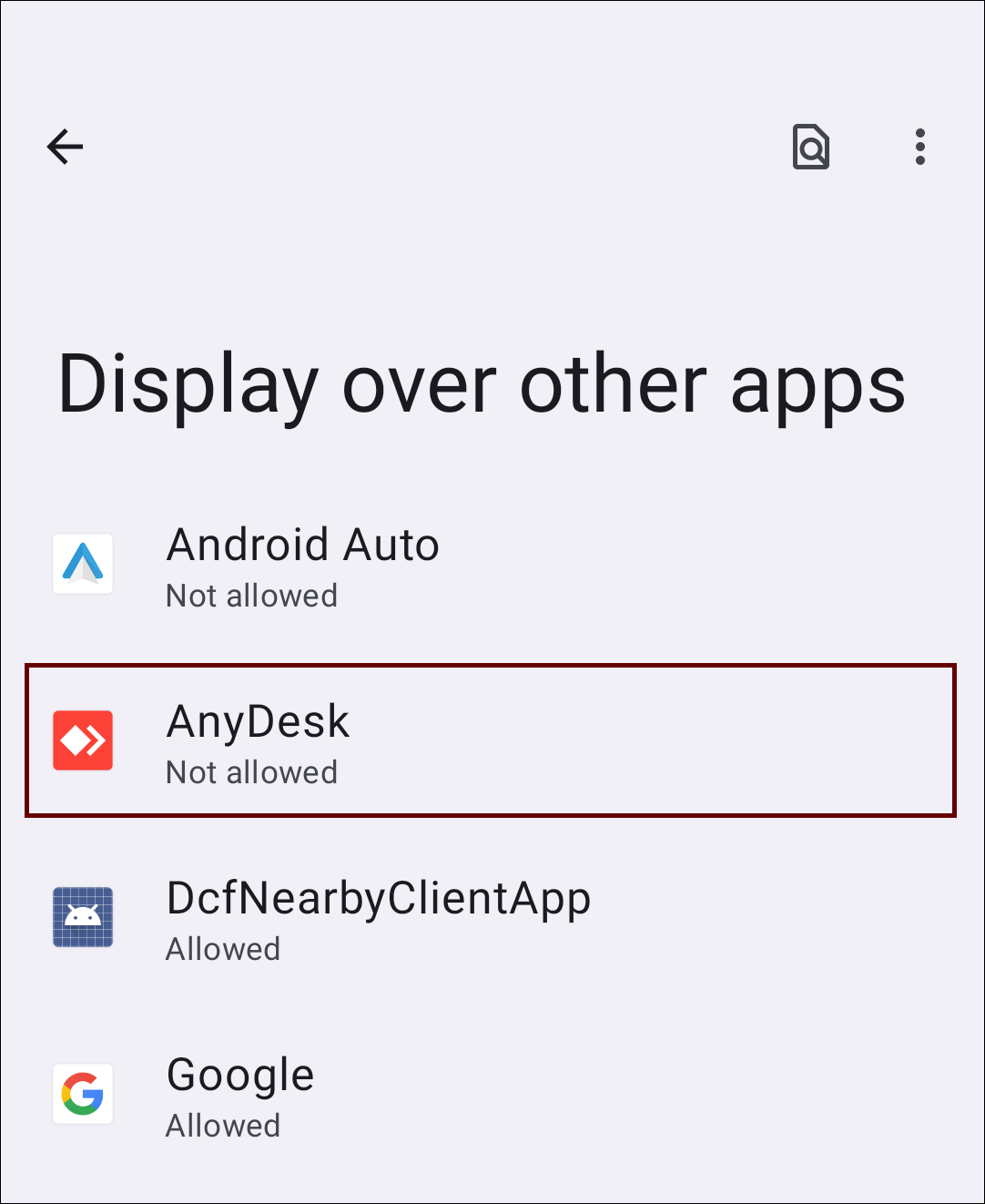
- Turn on Allow display over other apps.
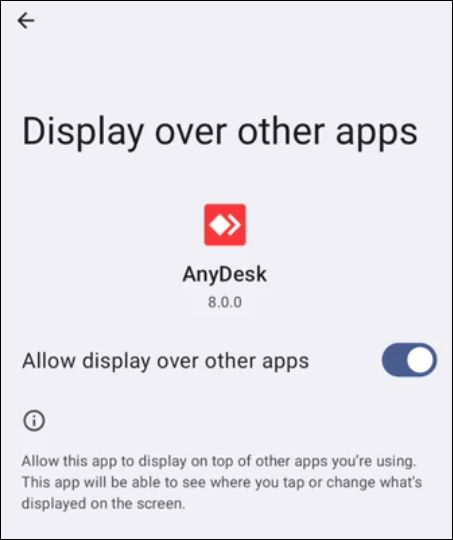
- Close the screen, and return to the AnyDesk app.
Setup is now complete. - Tap the Back arrow to close Setup.
Step 3: Use AnyDesk for Remote Access.
When you ready to work with a Juniper support technician,
- Open AnyDesk, and give your 10-digit address to the technician.
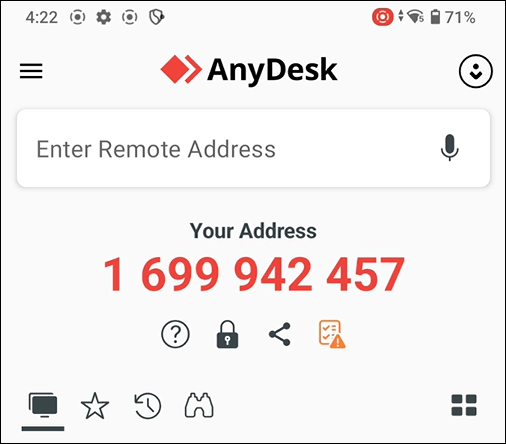
When you have an incoming connection request, the following screen appears.
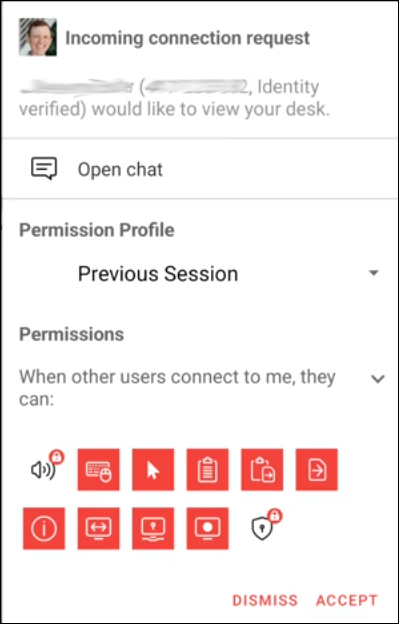
- In Permission Profile, select Full Access or Unattended Access.
- Tap Accept.
While recording or casting with AnyDesk, the app will have access to all of the information that is visible on your screen or played from your device.
- To begin recording or casting, tap Start now.
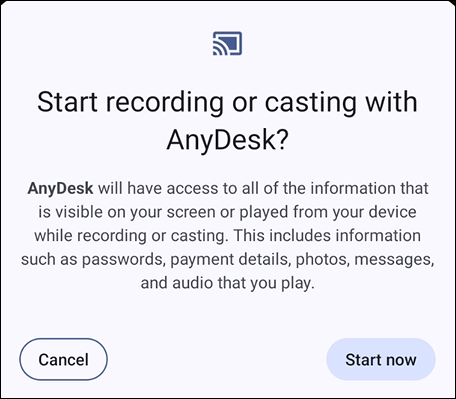
- To end the connection, tap the Close icon.