Work with Project Templates
Uinta includes templates to help you create new projects more efficiently. You can use a sample project template and adjust it to match your project needs, or you can create your own project template. For additional sample templates, contact uintasoftware@junipersys.com.
Open the Templates Screen
The Templates screen displays the templates on which you can base projects. From this screen, you can create new templates and edit/delete existing templates.
To open the Templates screen,
- From the Projects screen, open the menu
 and select Templates.
and select Templates.
The Templates screen displays the available project templates.
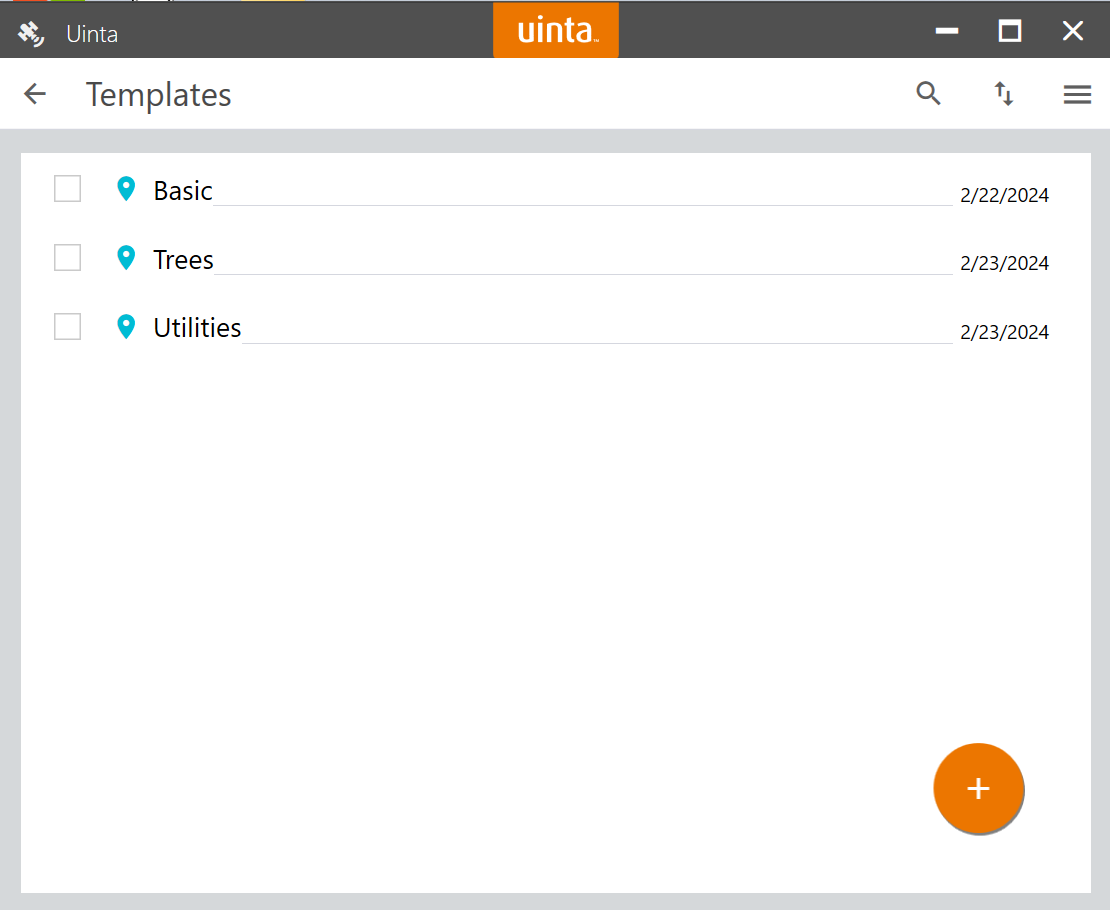
Create a Template
To create a template,
- From the Templates screen, tap
 .
.
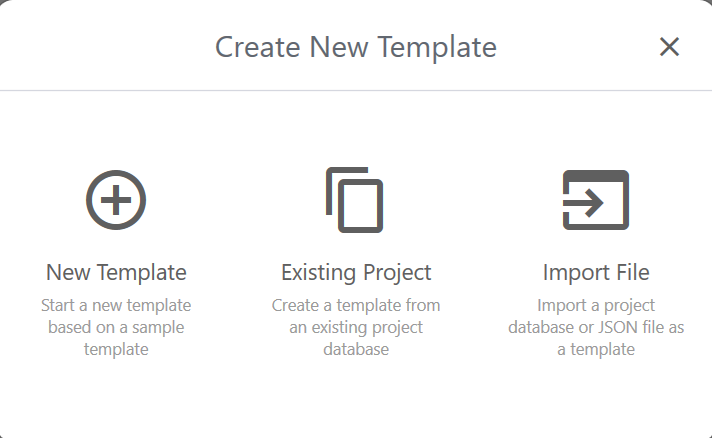
- Select one of the following options.
| Create Template | |
| To | Steps |
| Base the template off a sample template |
|
| Base the template off an existing project |
|
| Import a Uinta project database (.db) or template (JSON) |
|
Edit a Template
You can edit a template to fit your project's needs. Customize the template in the same manner that you customize a project. For information on adding, editing, and deleting record types and fields, see Customize a Project.
Edit Template Description
To edit the template details,
- From the Templates screen, open the template (or a record within a template).
- Tap
 in the top right corner of the screen.
in the top right corner of the screen. - Edit the name, description, color, and icon.
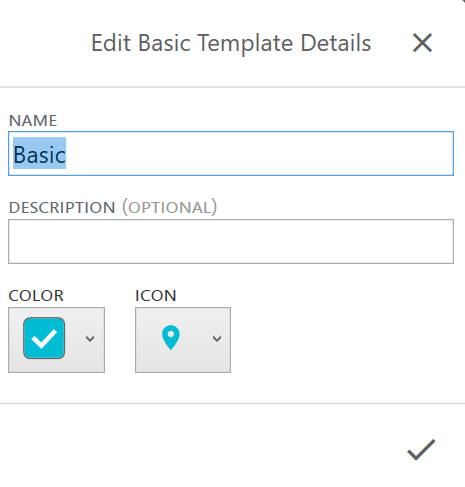
- Tap
 .
.
If you are saving the template with the same name, Uinta asks whether you want overwrite the existing template.
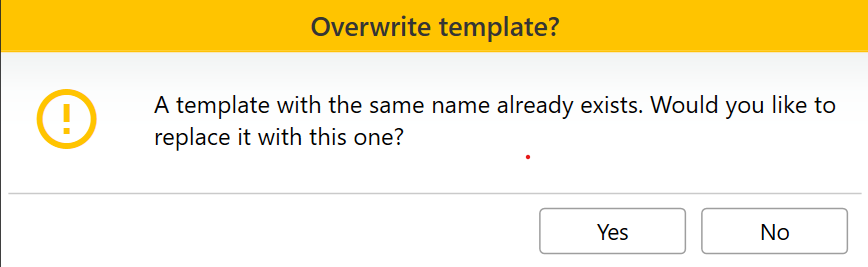
- Tap Yes to overwrite the template. Tap No to go back and change the template name.
- To close the template, tap
 .
.
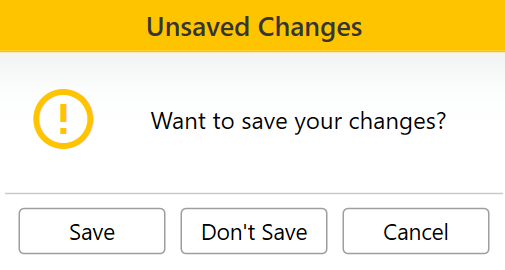
- Tap Save.
Delete a Template
To delete a template,
- From the Templates screen, select the checkbox next to the template that you want to delete.
- Tap Delete in the pop-up menu.
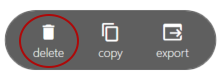
Uinta confirms that you want to delete the template.
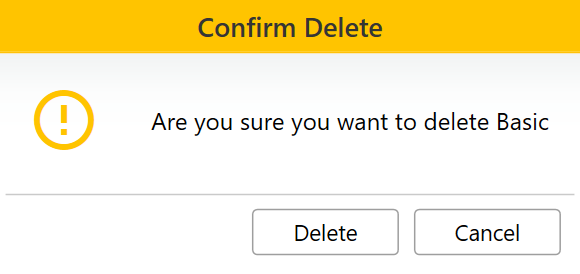
- Tap Delete.
Copy a Template
To copy a template,
- From the Templates screen, select the checkbox next to the template that you want to copy.
- Tap Copy in the Templates pop-up menu.
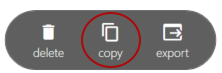
Uinta adds the new template to the Templates screen and adds a numeric value to the template name to differentiate the copy from the original. For example, if you copy the template named "Basic," the new template is named "Basic (1)."
Export a Template
To export a template,
- From the Templates screen, select checkbox for the template that you want to export.
- Tap Export in the Templates pop-up menu.
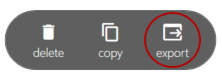
The file is exported as a JSON file with the same name as the template. The file manager displays the location of the exported template.
- Close the file manager.
Note: You can change the file name later by locating the template file in the file manager.
Import a Uinta Template
You can import a Uinta template (JSON file) to the Templates screen and make it available as a custom template for new projects.
Note: Uinta version 2.0.0 or later accepts only JSON files created in Uinta version 2.0.0 or later.
To import a template file,
- From the Templates screen, tap
 .
. - Select Import File.
- Locate the JSON template file that you would like to import and tap Open.
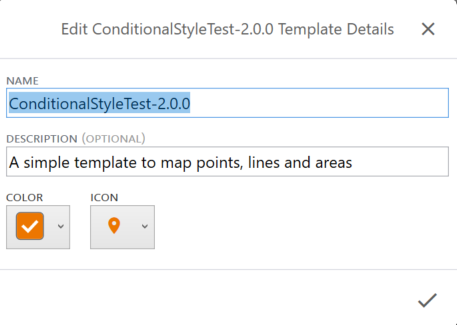
- Modify the name, description, and identifying color and icon.
- Tap
 .
.